Season events days are public by default, but there are several cases where you may want to manually control when to make the event day vendor list public. One case is when stall assignments are changed frequently until the day of the event, or you have several vendors that need to be moved around as you get closer to filling all your stalls. Also, if you prefer to wait until closer to the event day to stage your vendors, you do not want potentional customers viewing your event and seeing a market that's half full.
First, select Event Configuration -> Events in the left hand toolbar of your Dashboard.
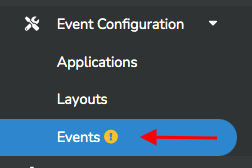
Next, select the event that you would like to change the publishing setting for by clicking on the grey arrow in the upper right hand corner.
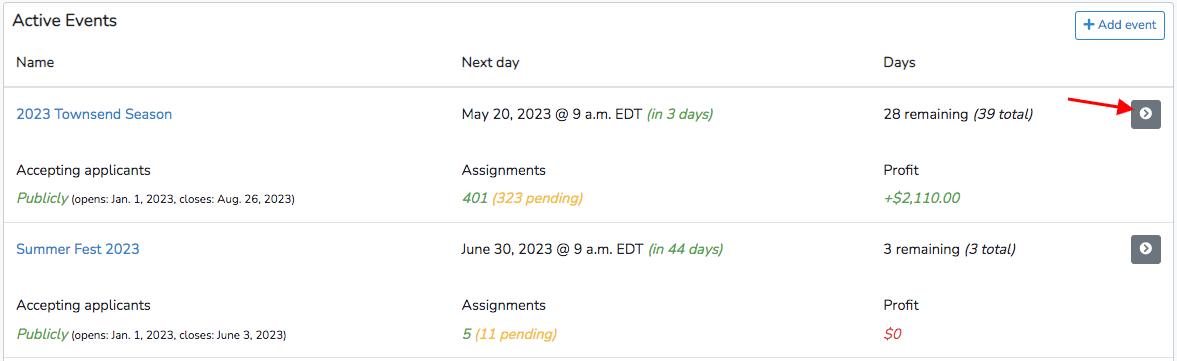
Once you have selected the event you would like to edit, click on the blue pencil icon next to the Basic button in the top left hand corner of the screen.
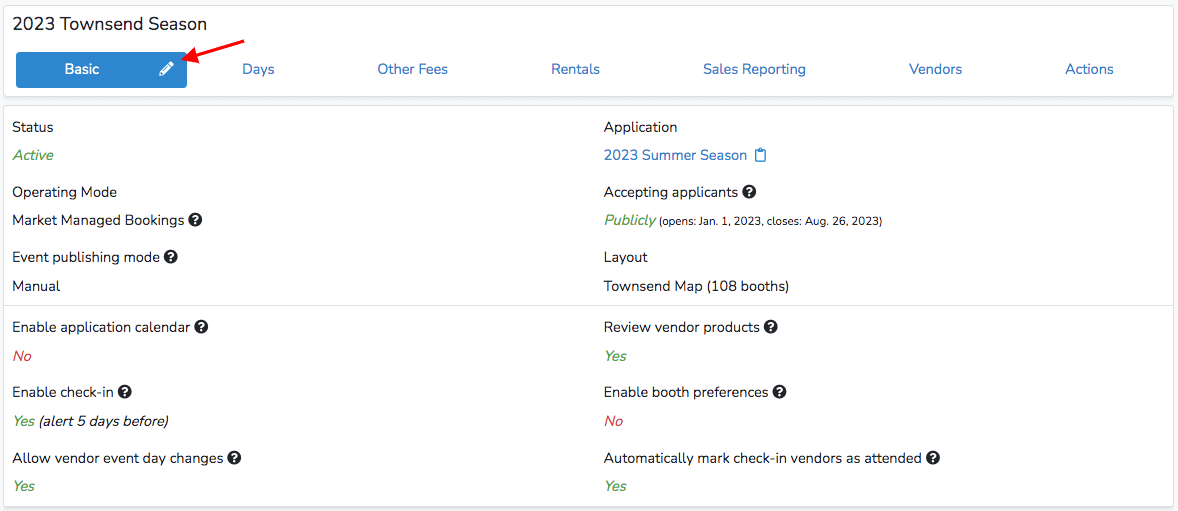
Scroll down to the section labeled Event Layout & Fees and find the drop-down box labeled Event publish mode. Using this drop-down menu, select "Manual."
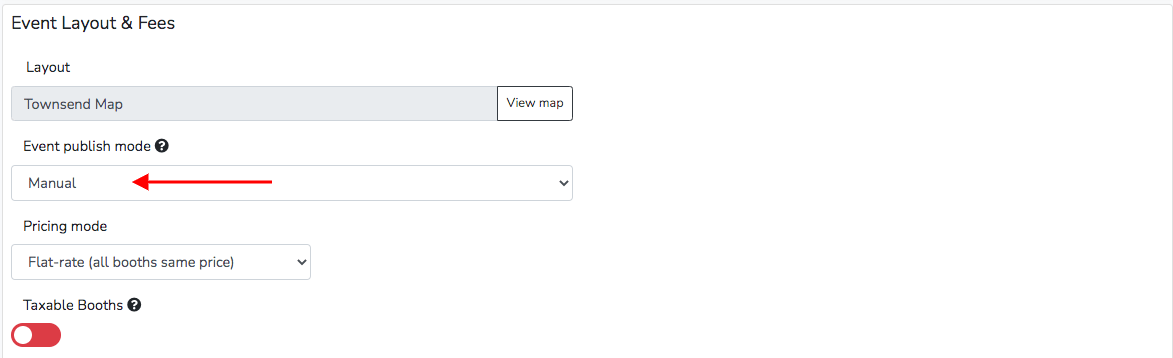
Be sure to click the blue "Save basic" button in the bottom right corner before continuing.
Next, select Events in the left hand toolbar of your Dashboard.
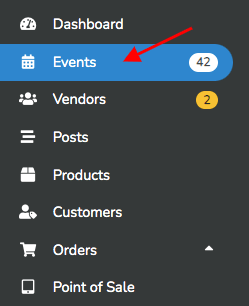
You should see a list of your Event Days. If these Event Days are published, they will have a green oval next to them labeled "Published" (#1). If any of these Event Days are not published, they will have nothing where the green oval would be.
Select the Event you would like to edit by clicking on the grey arrow on the right side (#2).
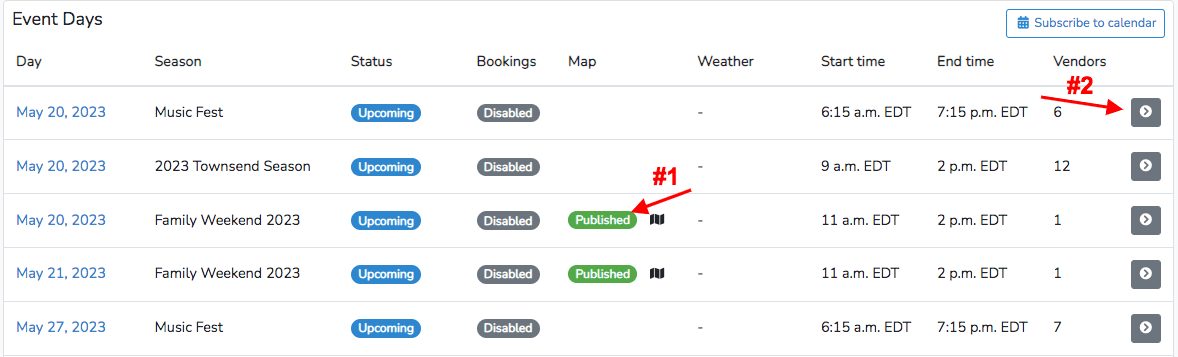
If the Event you are trying to edit is unpublished, you will find a yellow button in the upper right hand corner labeled "Not published." To publish the event, click on this button.
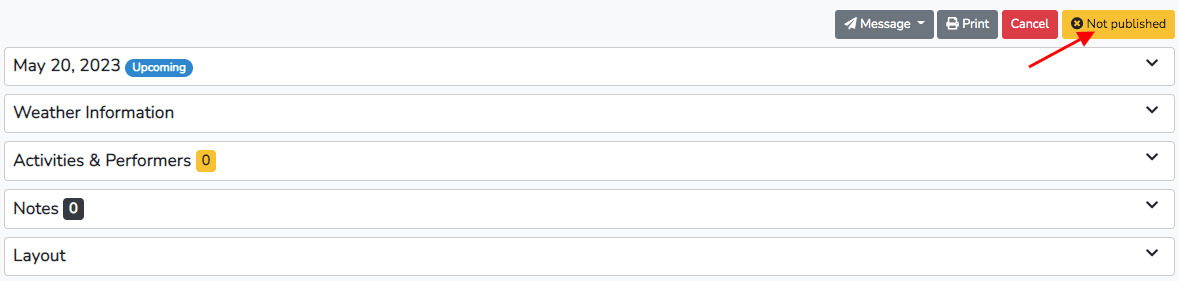
A popup will appear asking if you are sure this is what you would like to do. To follow through with publishing the event, click the blue "Publish" button on the right.
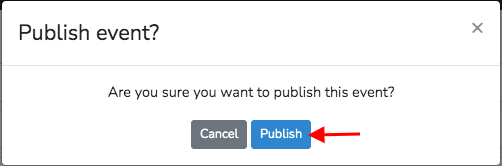
Your event is now published, and you will see a green "Published" button where the yellow one used to be. If you wish to unpublish an event that is currently published, click on that green "Published" button in the upper right corner.
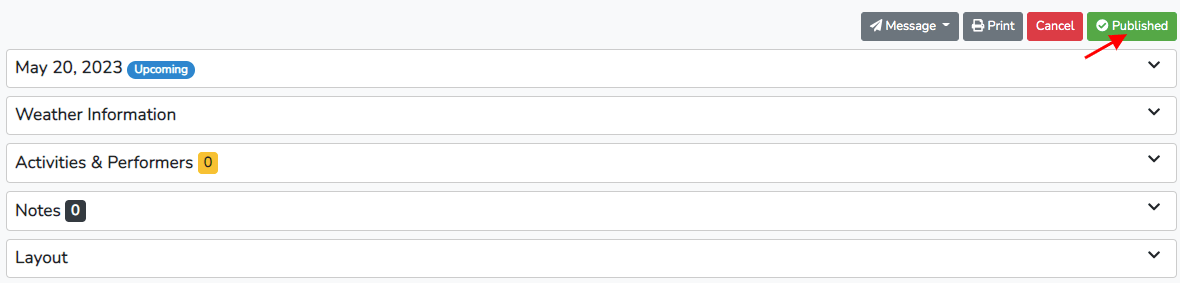
A popup should appear asking if you are sure this is what you would like to do. To follow through with unpublishing the event, click the red "Unpublish" button on the right.
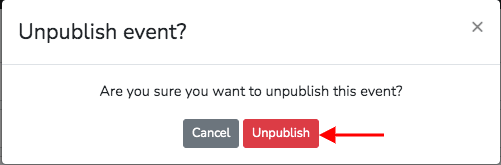
Your event is now unpublished, and you will see a yellow "Not published" button where the green one used to be.