There may be times when you want to change the layout of your event after activating. Perhaps after a few events you've found your layout isn't quite working, or you have had to deal with new restrictions, or your space has gotten larger and you are able to expand. Whatever the reason, you want to alter your current map/layout.
Updating your layout / map is easy and can be done in two different ways, either by:
- Updating the original layout template
- Creating a new template to swap with the current
To begin, from your market Dashboard, click on "Layouts" under "Event Configuration."
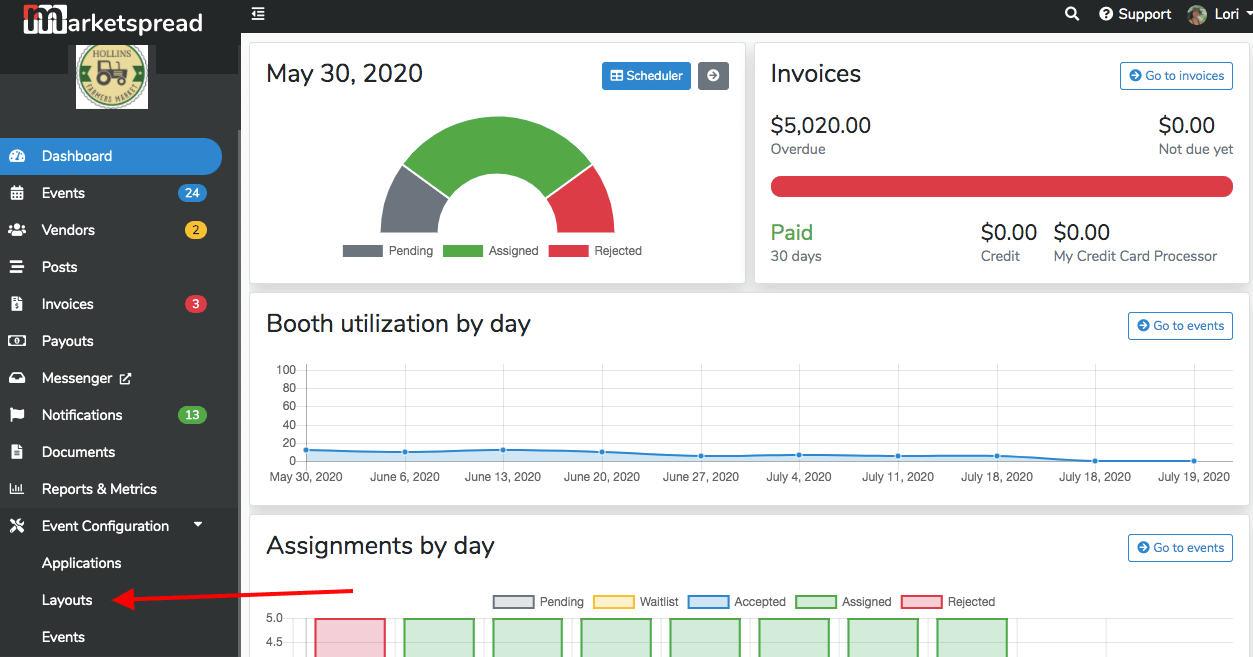
That will bring you to your Layouts section where you will see Activated Layouts and Layout Templates. An Activated Layout is one that has already been linked to a market or event, ex. the layout map that is currently in use. A Layout Template is a layout that has been created and is available to be linked to a season (before that season or event is activated).
In the example shown below you can see we have two Activated Layouts. One for our Summer Season 2020 and one 2020 Fall Season.
All editing is done via templates, not the Activated Layout. Click the blue pencil edit icon at the right of the layout template you want to edit.
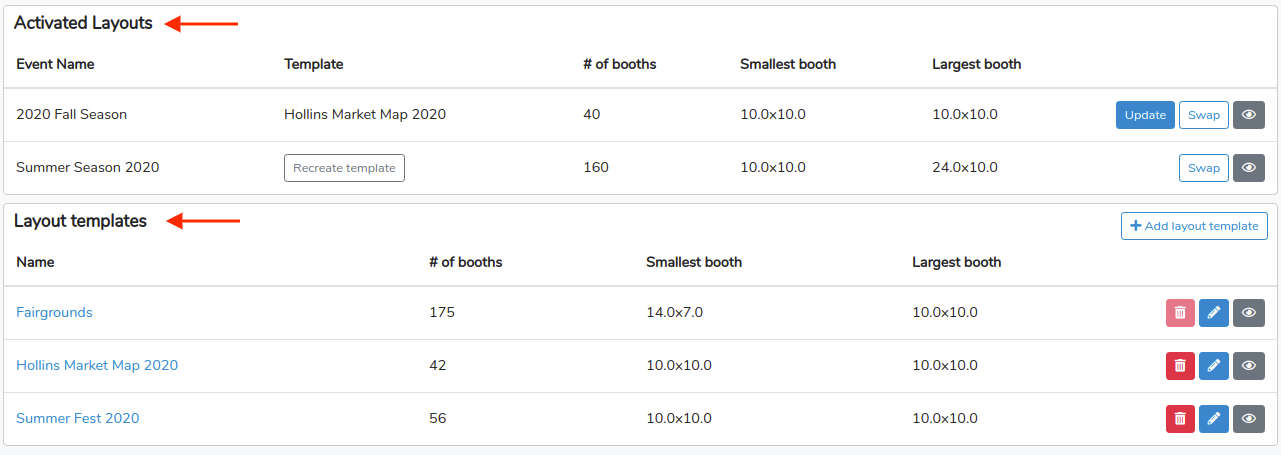
To find the Layout Template that your Activated Layout is using look in the Template column for the name that corresponds to the template.
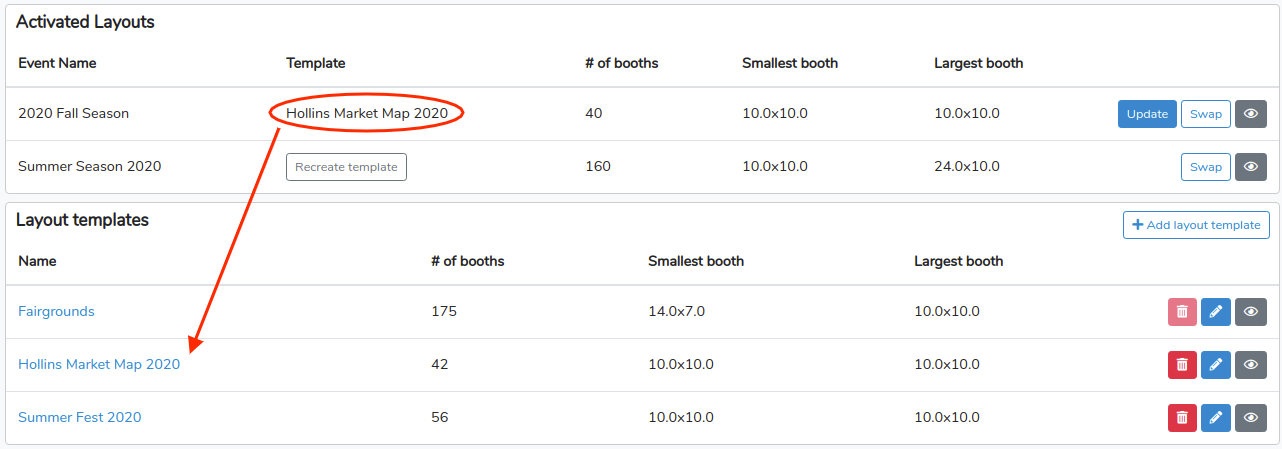
In the case that the template had been deleted, you can easily re-create it by clicking the Recreate template button in the template column of your Activated Layout.
Updating a layout
To update a layout (make a change) you will need to first edit the layout.
For the example below, we want to make a small change to the map for our 2020 Fall Season. As we can see under Activated Layouts, the 2020 Fall Season uses the "Hollins Market Map 2020" template. To edit it click on the blue pencil icon next to the Layout Template (see below).

This will open the Layout Editor, which you used to create the layout.
Once in the Editor, you can edit nearly every aspect of your event layout.
For a full walkthrough of the Layout Editor: please read this support article: https://marketspread.com/support/article/317/
Continuing our example we want to add two more booths, taking it from a total of 40 to 42.
Original layout:
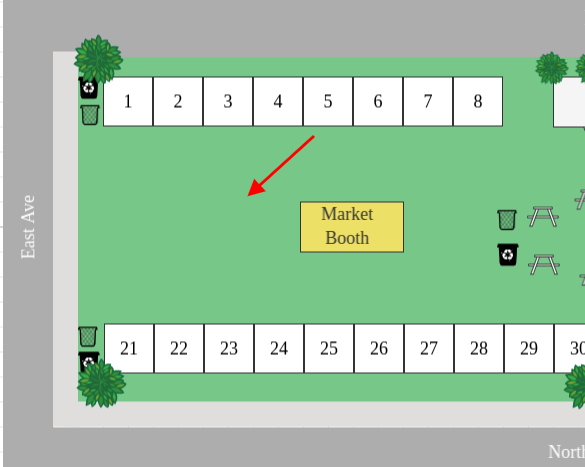
After adding two additional booths:
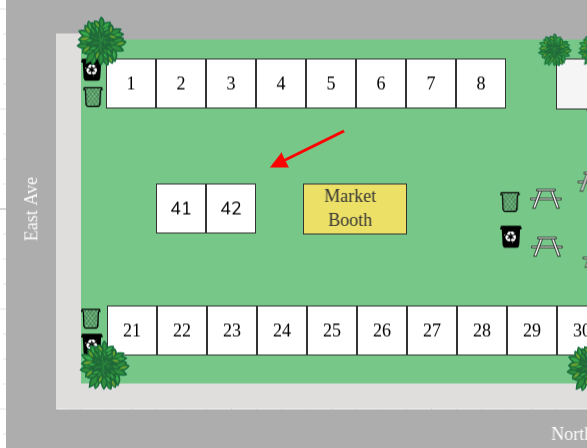
Save the updates to your template:
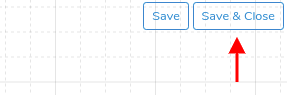
Now, if you look at that layout under Activated Layouts you will notice a new blue Update button. The activated season is smart enough to know you updated it's base template and will give you the opportunity to sync the updates to your live layout map.

Clicking the blue Update button will present you with a window where you need to fill in the word UPDATE and click another blue Update button. This is a safety feature to make sure you don't accidentally update your layout.
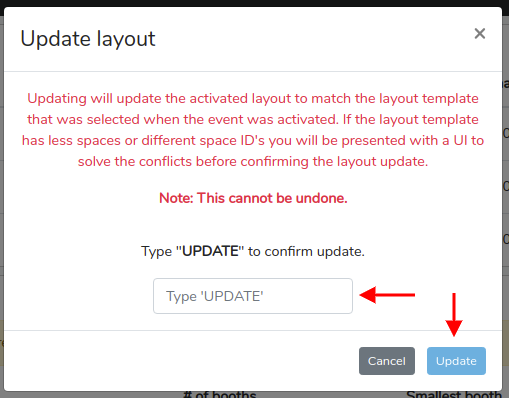
After committing to the update, your activated layout is now based off the updated template. See under Activated Layouts that the stall count has increased to 42.

Swapping your activated layout with a new layout
You can also update your current activated layout map with a brand new template. First create and save a new template. In the example below we created a new template called Fairgrounds.

Then, you can swap an Activated Layout with the new template by clicking the Swap button associated with the layout you want to update. In the example below we have an event called 2020 Fall Season that has an activated layout map called Hollins Market Map 2020 that we want to update to use our new layout map called Fairgrounds.

Clicking the Swap button will present you with a list of all Layout Templates to choose from. For this example we only have one, our new Fairgrounds layout map.
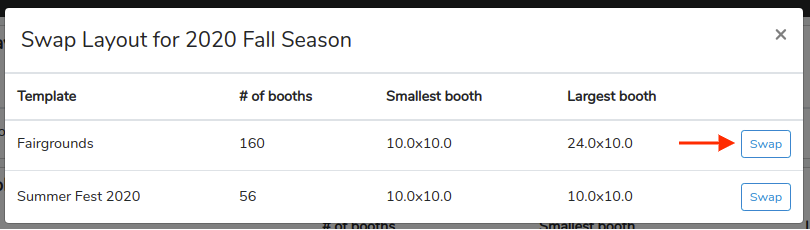
Click the Swap button associated with the Layout Template you want to use (in this case Fairgrounds).

There are a couple of cases where the total number of booths or booth naming does not match between your old layout and the new one. In those cases a swap resolution window will be presented that will allow you to resolve these issues.