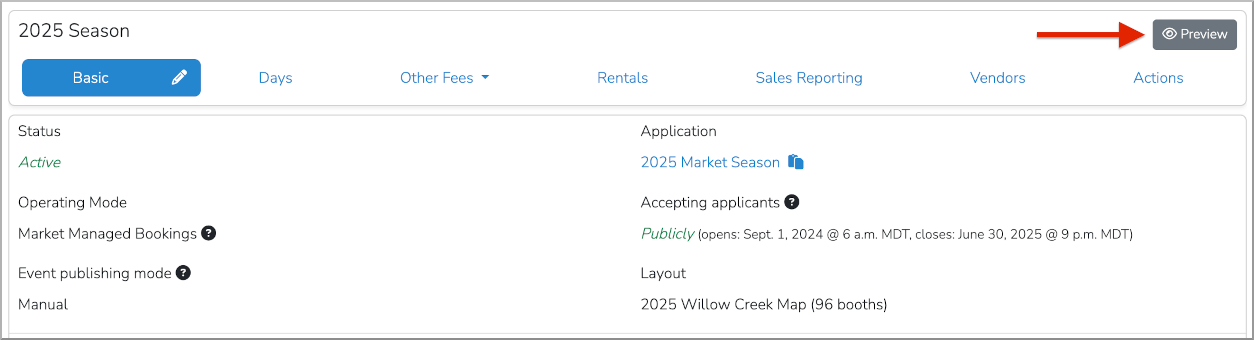Previewing your application as any vendor type is easy with the built-in preview feature.
First, from your dashboard go to Event Configuration -> Applications
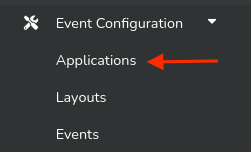
Then, click on the "eye" icon to the right of your Activated application.

From there, click on the Preview button at the top right.

This will load your application in preview mode. The pink panels are meant to help guide you in the preview process - they will not be in your live applicaiton.
Just as with your live application you will have the option to:
- Use a pre-created "preview" vendor account via the Login panel on the left or
- Register a new "fake" vendor via the Register panel on the right
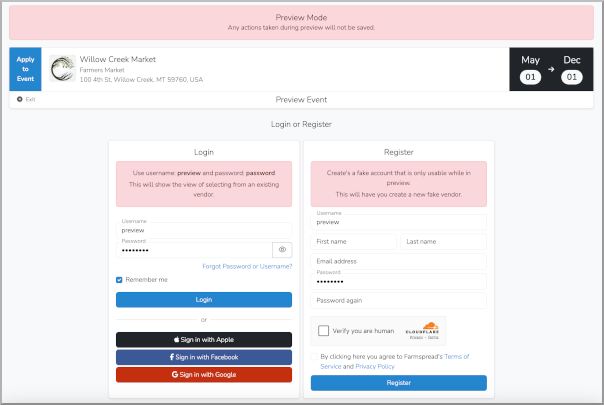
Note: The application preview feature will present you with two preview vendors. This is to demostrate the advanced ability for a single account to have more than one vendor profile. The vast majority of vendors will only ever have one profile per account and only see that one in this column.
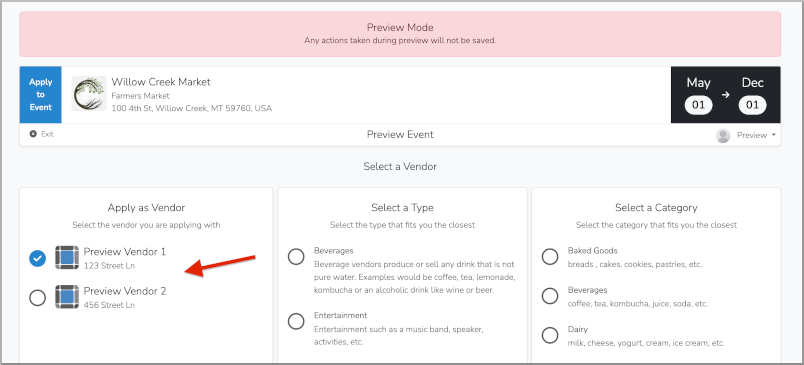
There are a couple of things that are available to embed in applications (ex. event day selector, product curation and rentals) that will not be shown in the preview as described above. This is due to the fact that these features are pulled in from your event configuration.
To view the application in its entirety your event must be active. The full preview can be accessed from the active event (Event Configurations -> Events) as shown below.

Then