Add Products to your Vendor Profile
Show customers and event managers your products and services. Here is an example of a complete vendor product.
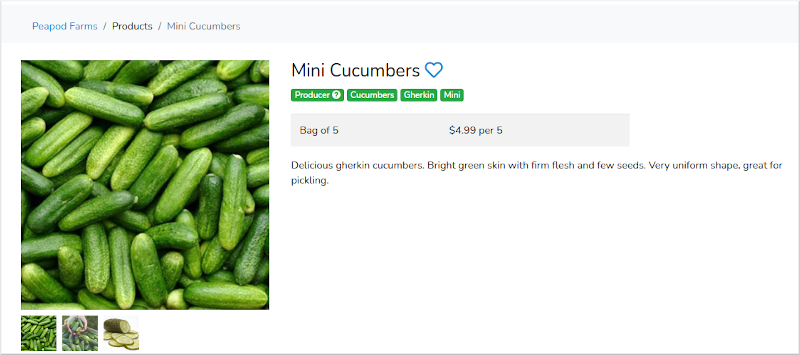
From your Vendor Dashboard, click Products on the left side panel.
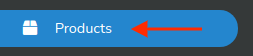
This will load your products page (example below).
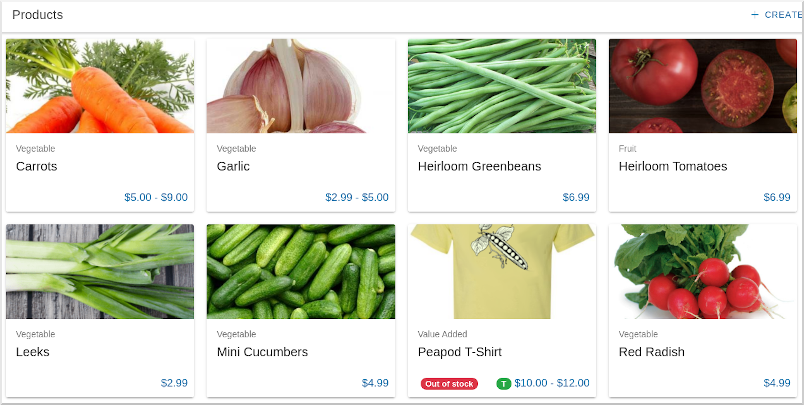
To add a product, click +CREATE at the top right

Next,
- name your product
- Assign a product category
- Add an availability range or keep it as always available
- Enter a description
- Add optional keywords to help with searchability
- Select if you are a reseller of this product
- Select if you would like the product to be viewable on your vendor profile
- Select if you would like to charge tax
- If you turn on sales tax, you will be able to add a custom tax rate for that product. Standard tax rates can be configured in our mobile app. The custom tax rate should only be configured if the product has a tax rate that is different than the standard tax rate.
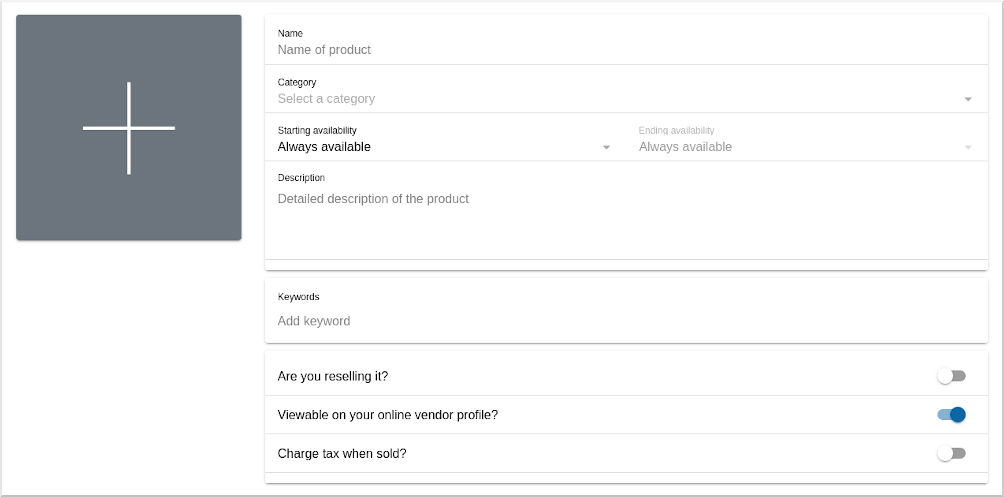
Next, Optionally define product configurations and pricing.
NOTE: If you would like to sell with our Point of Sale mobile app for Apple and Andriod pricing configurations are required.
To get started,
- Name your configuration (keeping "Default" is also fine if you would only like to do one configuration)
- Select the Measurement type (Count, Weight or Volume). This is unit of measurement for which you price your product.
- Select whether you would like to officially track inventory for that product.
- If you turn on inventory tracking, enter the current inventory.
- Enter the price, number of units in the price configuration and an optional name for the price
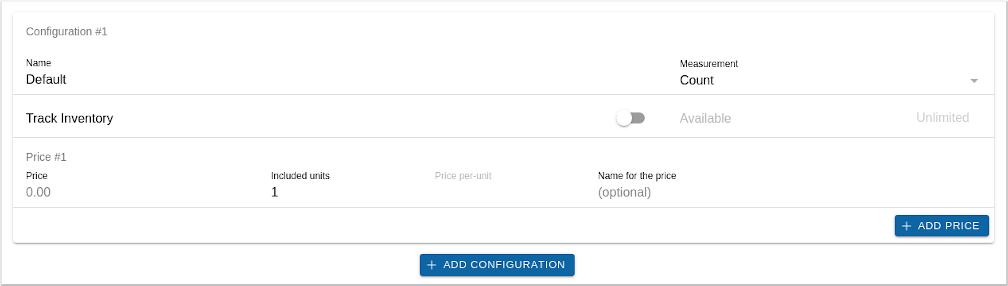
If you would like to add an additional product configuration click on the blue + ADD CONFIGURATION button as seen above.
When all done, don't forget to click the blue save button at the botton.

Great job! You completed creating a product. Repeat the steps above to add more products!