Applications support a wide variety of use cases to accomodate almost any market or event.
To create Applications
First go to your Applications in your lefthand toolbar.
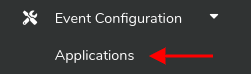
From there you can create any number of Application templates. An Application template is an Application that is not directly linked to an Event or Event Season.
To create a new template click on the +Add application template button at the top right.

Start creating your Application template
Below, we walk you through all the major sections.
Application Name
This is a reference name for your market or event team only and is not viewable to the public or your vendors.

Example:

Application Vendor Types and Categories
Application Vendor Types and Categories allow you to control what types of vendors can apply and what requirements (documents, questions, etc) each vendor type will see in the application. The global pool of available vendor types and categories is defined under Settings-> Customizations. This is the pool of vendor types and categories that you will have access to control in your application. By default we provide a set of vendor types and categories but you have the ability to add and remove (or start from scratch) as needed.
Adding and Removing Vendor Types
Below is a screenshot of the application Vendor Type configuration panel. To add types from those configured in the defualt vendor type pool simply click on the + Add vendor types button. To delete types click the red Remove button. Adding or deleting types here controls which types you have access to assign to application requirements in the rest of the application configuration.

To add a new type to the application from the global pool click on the +Add vendor types button.

This will open the window as shown below. In this example we have selected the "Baker" type - notice the green highlight and checkmark. To finalize adding the type simply click the blue Add button.
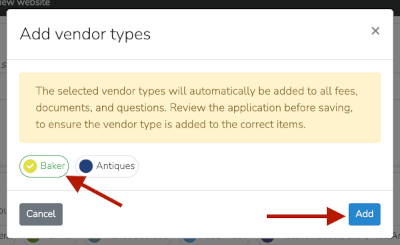
To remove a new type to the application click on the red Remove button as seen below.

Then, click on the types you would like removed. In the example below we selected the "Baker" type. To finalize the removal simply click on the red Remove button.

Adding and Removing Categories
By default your application will not have any added categories from the default pool. To add categories click on the blue +Add categories button (see example below):

Then, select the categories you would like to add and click the blue Add button. In the example below you can see the categories we selected by the green highlight and checkmark.
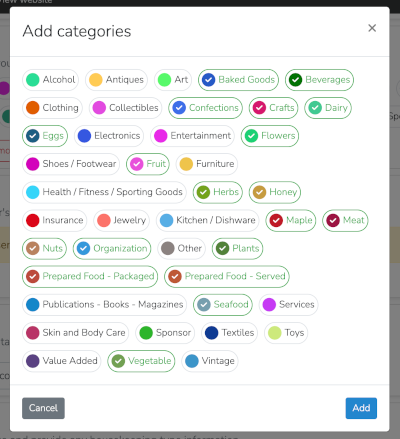
After adding categories you will see them listed in the main Vendor Categories panel similar to the example below.

To remove a category, click the red Remove button as shown below.

Then select the categories you would like removed (in the example below we selected the two prepared food ones). Then click the red Remove button to finalize the removal.

Application Point of Contact

Application Message
The Application Message is your opportunity to communicate any information not covered in other Application sections. Note that you can have a message that covers all vendors types and also tailor a message for any vendor type you would like via the Applies to selector. Simply select the "All vendor types" to compose a message for all vendors and/or any single vendor type to compose a message just for that type.
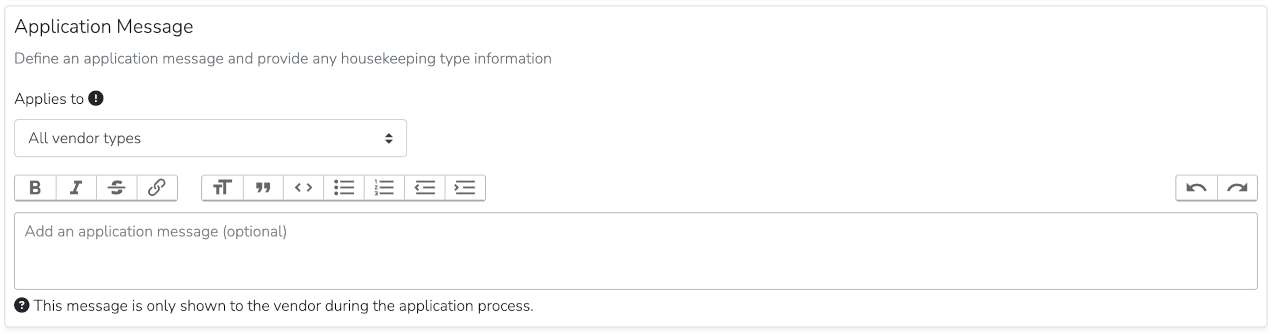
Generally this includes things like:
- a welcome message
- instructions on how to apply
- communicating your fee structure
- any other housekeeping information
Application and Approval Fees
Applications can include two types of automatic invoicing:
- Application Fees
An application fee automatically creates an invoice when someone submits the application. You can create as many application fees as you would like. If Credit Card payments are enabled, vendors will be charged the fee when they submit the application. If they pay via cash or check the invoice will get created for you to reconcile when the payment is collected.
- Approval Fees
An Approval fee automatically creates an invoice when you approve an application. You can create as many Approval fees as you would like. If you have Approval fees defined for an application, when you approve that application you will be presented with a list of available approval fees for which you can then select which to apply to that vendor.
To add a new Application of Approval Fee click the gray + Add Fee button.

For each configured fee, you will be given the opportunity to select which vendor types you would like to see the fee requirement. Any not selected will not see this in their application.
Note: You can configure as many Application and Approval fees in your application as you would like or none at all.
Below is an example Application Fee.
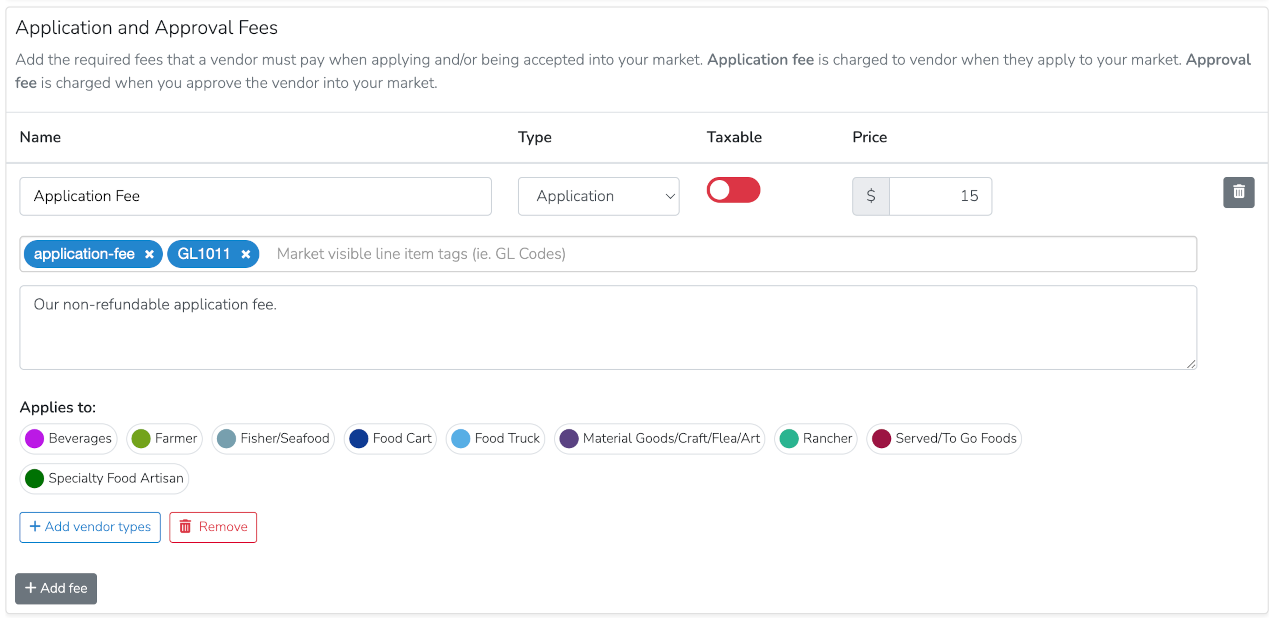
Similarly, below is an example approval fee.
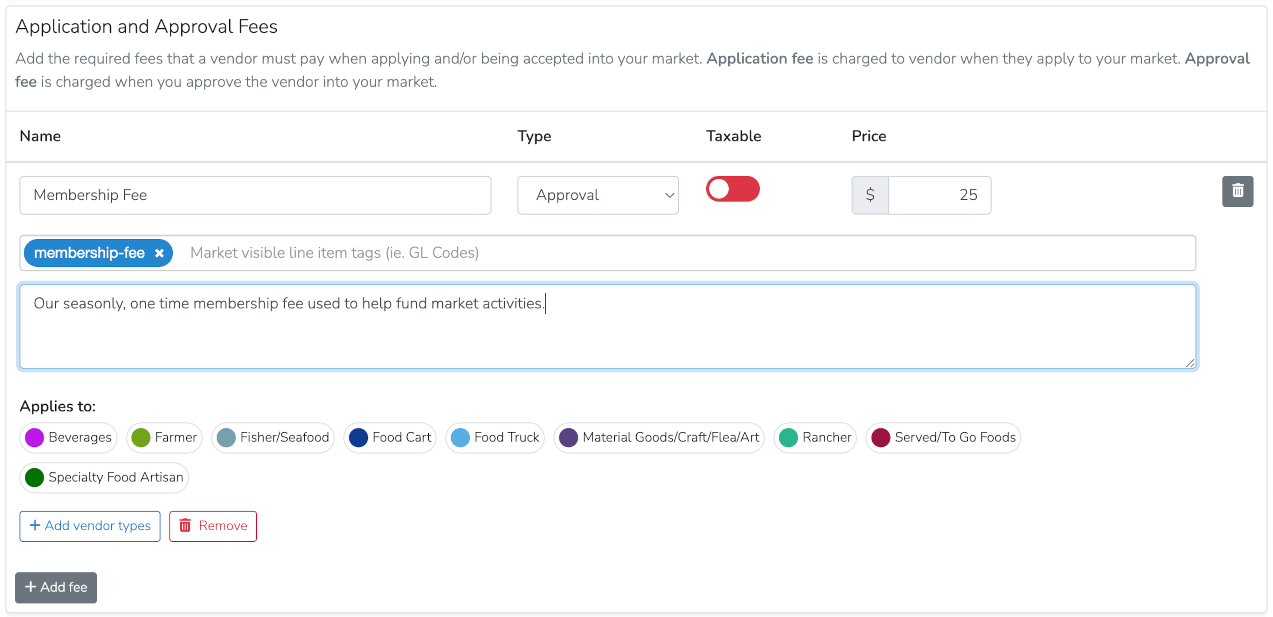
For more information on using Application and Approval fees, review our Configuring Vendor Fees Guide.
Presented Documents
Presented Documents are documents that you would like to post in your application for vendors and exhibitors to read. You can force document acceptance by selecting "Yes" under Required agreement. Applications can have as multiple Presented Documents.
To add a new document click the gray + Add document button.

There are four types of Presented Documents:
- No Agreement - informational only document
- Required Agreement - document that has to be opened with vendor selecting "Agree"
- Optional Signature - a digital signature is available but not required (not a common use case)
- Required Signature - a digital signature and other entered text is required
For each configured Presented Document, you will be given the opportunity to select which vendor types you would like to see the Document. Any not selected will not see this in their application.
Below is an example of a required Presented Document.
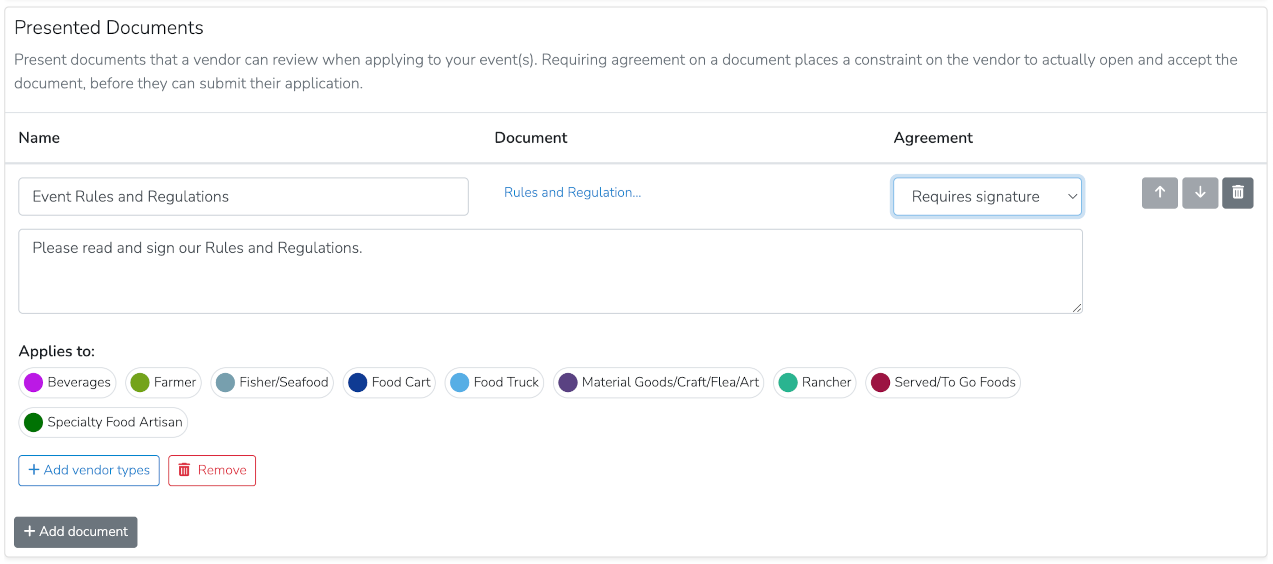
Requested Documents
Requested Documents are documents that you would like the applicant to attach to their submission. These can be Required by selecting "Yes" under Required?. You can also control which vendor and exhibitor types it applies to. Any type not selected will not see this requirement.
To add a new Requested Document click the gray + Add document request button.

For each configured Requested Document, you will be given the opportunity to select which vendor types you would like to see the Document. Any not selected will not see this in their application.
Below is an example of a requested document.
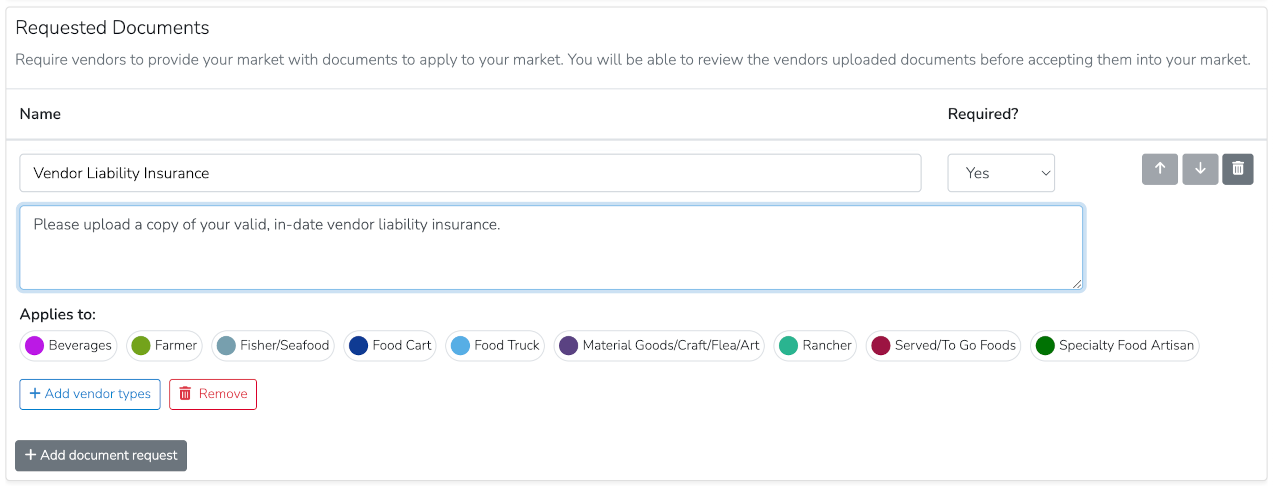
Questions
The Questions section allows you to create as many section headers and application questions as you would like. Supported questions types are:
- Text question: A question with a large text answer box.
- Short Text: A question with a short text answer box.
- Yes/No (Toggle): A question with a yes/not answer toggle.
- Multiple Choice: A question with a defined list of choices where only one answer can be selected.
- Multiple Choice <Auto-Tag>:
- Multiple Choice (Dropdown) <Auto-Tag>:
- Multiple Select: A question with a defined list of choices where multple answers can be selected.
- Multiple Select <Auto-Tag>:
To help organize your questions you can create section headers. To create a section header click on the +Add section header button.
For each configured section header, you will be given the opportunity to select which vendor types you would like to see the header. Any not selected will not see this in their application.
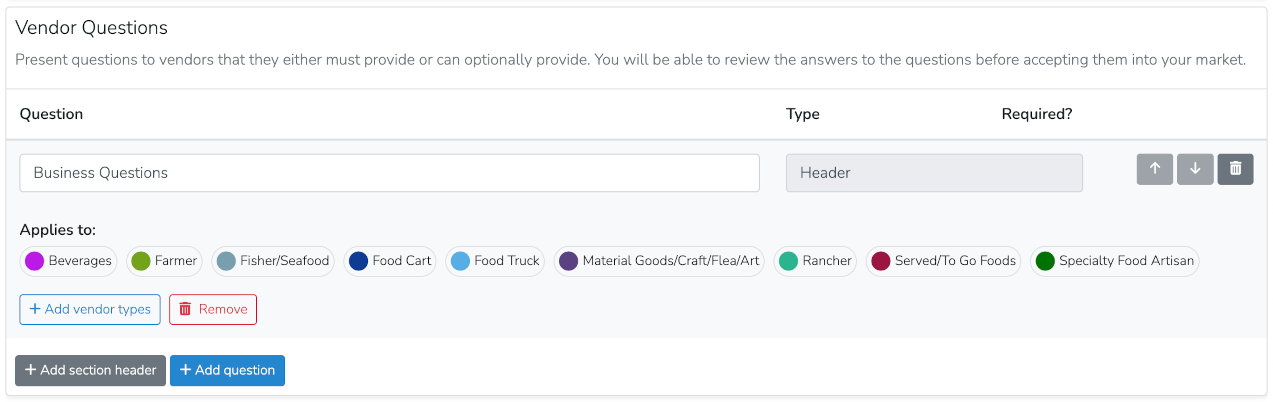
To add an application questions, click on the blue +Add question button.
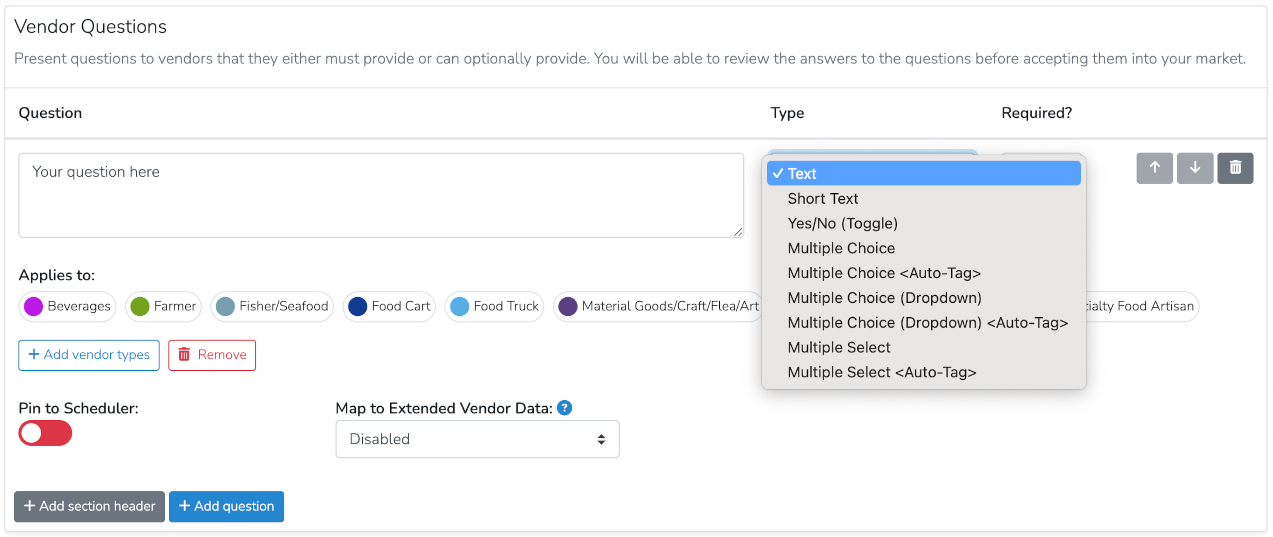
Then, type your question in the Question box, select the question type and whether it is required or not. After that, select which types of vendor types should see the question under Applies to.
NOTE: There are three advanced features supported for application questions:
- Question types that auto-tag. These are multiple choice questions where the selected answer will be automatically added as a vendor tag. This is a great way to further categories your vendors for ease of search and enhanced streamlining of workflows.
- Pin to Scheduler. Have a question that relates to how you might book a vendor? For example, do you ask about number of booths, booth location or ammenitites? If so, selecting Pin to Scheduler will automatically display the question and answer in Scheduler (our booking tool) so that information is easily viewable as you book - no longer will you have to keep flipping back to referencing your application.
- Map to Extended Vendor Data: Have data you are asking for in your application that is too important to have to keep jumping back to an application to find? We made the solution simple, just map that question to an Extended Vendor Detail data key and it will be availble in the vendors record and globally searchable. To learn more about creating Extended Vendor Data keys see our support article here.
When you're done creating your application click the blue Save Application button at the bottom.

From here please refer to our support document on Linking and Managing Active Applications.