Enabling and Configuring
To enable Sales Reporting, click on Event Configuration -> Events in the lefthand tool-bar of your market dashboard. Then select the event you would like to enable Sales Reporting for by clicking the grey arrow button to the far right of the event listing.

Then select the Sales Reporting tab and click the blue "Enable sales reporting" button.

Be sure that the toggle next to the Event Sales Reporting heading is green.

If you would like to configure Marketspread to notify your vendors with an email at the end of each market day with a link to report their sales, turn on the "Notify vendors at the end of each event" toggle (#1). If you would like your vendors to report their own sales at the end of each event, turn on the "Allow vendors to report their own sales at the end of each event" toggle (#2). Turning off this toggle will automatically prevent vendors from receiving an email notification to report sales at the end of each event.
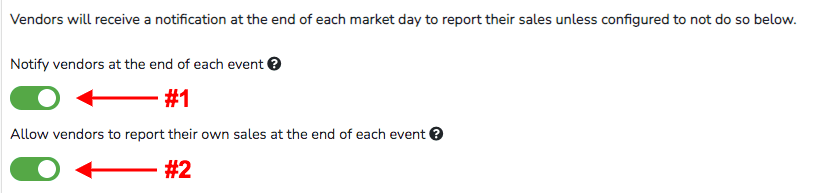
Next, decide whether you would like Marketspread to track the amount of transactions that occur for each sales event by selected the next toggle.

Then select how you would like vendors to be charged. If you would like them to pay a percentage of their sales to your market, turn on the "Charge a percentage of sales" toggle (#1). This will cause three boxes to appear asking you to set a percentage of sales you would like to charge (#2) and giving you the option to set minimum or maximum amount.

If you would like vendors to pay a fee within a certain rangle of sales, turn on the "Charge against a sliding scale of sales" toggle (#1). After selecting this toggle, an option will appear allowing you to set various sales ranges to define your charging options. To do so, fill out the Sales Minimum, Sales Maximum, and Fee Amount for each range. To add another sales range, click the +Add sales range button in the bottom left (#2).
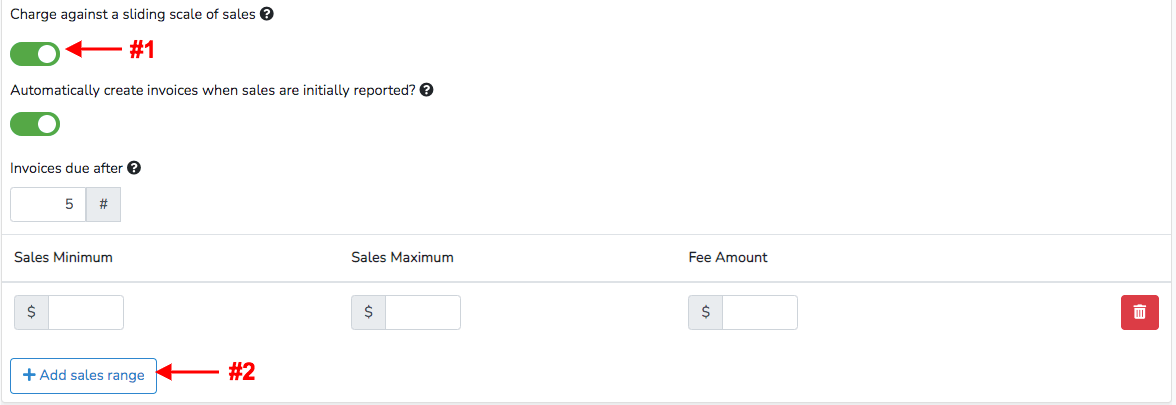
By selecting either the "Charge a percentage of sales" or "Charge against a sliding scale of sales" toggle, an additional toggle and input box will appear. If you would like invoices to be created automatically after sales are reported based on your Marketspread settings, turn on the new "Automatically create invoices when sales are initially reported?" toggle (#1). Additionally, you can set a due date for these invoices in the new input box labeled "Invoices due after" (#2). Simply enter the number of days after the event before the invoices are due.
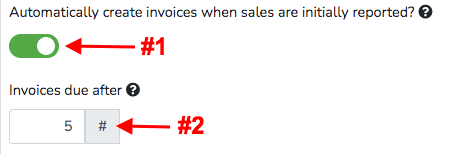
After you have finished setting up your market's sales reporting, scroll down to make selections as to which currencies you want included.
For each currency you can select:
- Do not use - this currency type will not even be shown to a vendor when sales reporting is requested
- Chargeable - this currency type will be included if you charge a percentage of sales
- Reimbursable - for items such as "Market Bucks," this currency type is to be reimbursed by the market to the vendor
- Chargeable + Reimburseable - this currency type is both included if charging based on a percentage of vendor sales and also is reimbursed by the market to the vendor
- Report Only - this currency type is for market records only, no other actions are taken with it
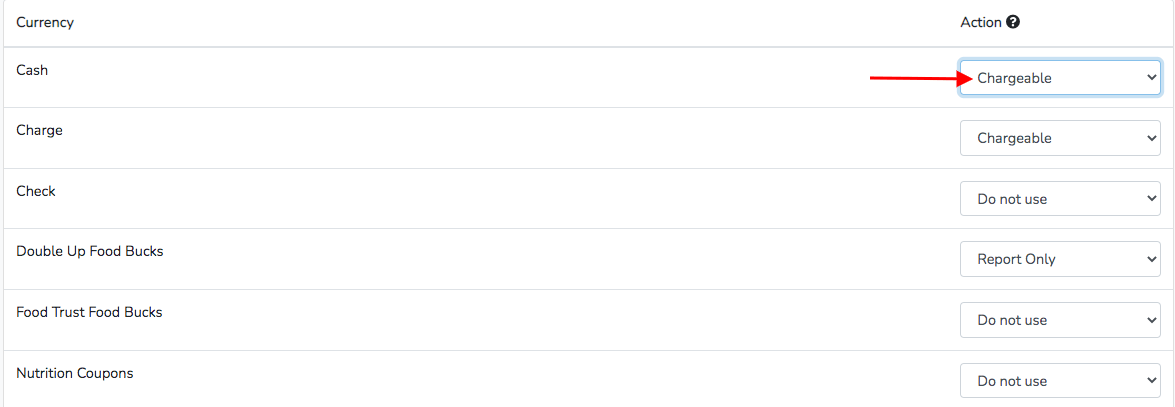
Make sure you click the blue "Sale sales reporting" button in the bottom right corner when you are finished.
If you would like add additional currencies that may be local to your market or region click on Settings -> Currencies in the left-hand toolbar.
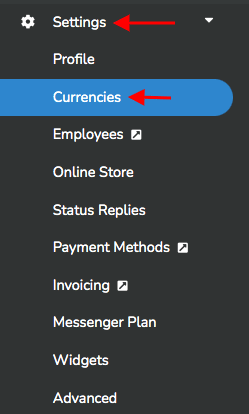
To edit an existing currency simply click on the grey pencil icon to the far right of the currency type.

Here you can rename the currency, add a description, and link to an external URL.
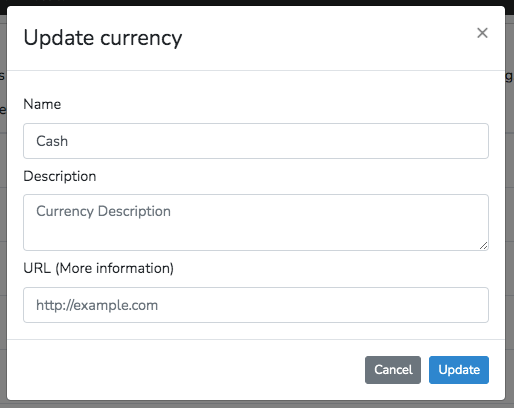
To add a new currency, click on the blue +Add Currency button at the top right.

Then name the currency and add any optional description and an external URL.
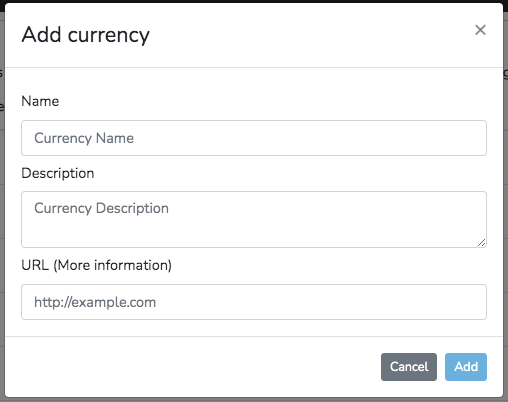
In this example we created a currency called Townsend Market Bucks. If you ever need to edit or remove the custom currency simply click the pencil or trash icon to the far right.

After you add a new currency it will appear in the Event Sales Reporting Section of your event configuration. In case you forgot how to get there, click Event Configuration -> Events in the toolbar on the left of your Dashboard. Then select the grey arrow button to the right of the Event you woud like to edit. Next, click the Sales Reporting tab. Remember to scroll down and select how you would like the currency to be used if you would like it to be included in the vendor percentage or sliding scale of sales.
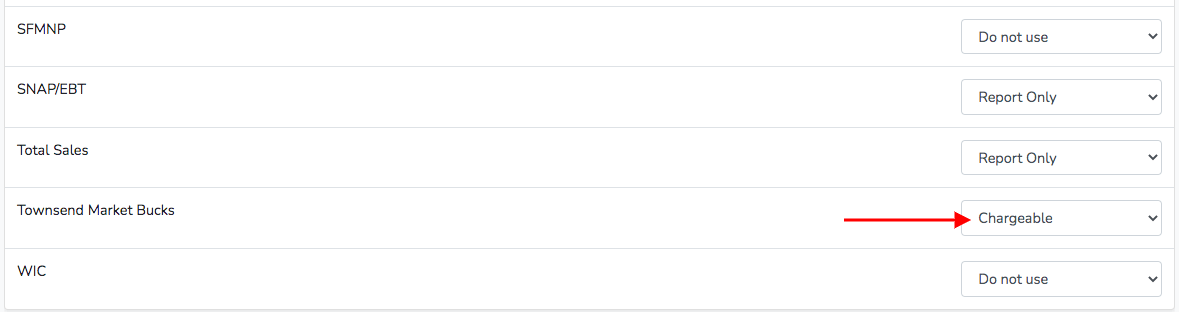
Managing Vendor Sales with Currencies
At the end of each event all vendors will get an automatic email reminding them to enter sales with a link directly to their daily sales entry form in Marketspread. If you as the market manager need to enter sales on the vendors behalf, click on Events in the leftand toolbar, then scoll down to the event day (status needs to be Ended). In the example below we are going to report sales for a vendor for the May 13th event in our 2023 Townsend Season. Click the event overview ">" button to the far right of the event day listing.

Then, under Vendor Information find the vendor you would like to report sales for. In this example we are going to report for Charmed Life. Notice below that they are currently listed as "Not attended." In order to track sales you must first mark them as having attended. Click on the plus sign next to the red words "Not attended" to switch their status.
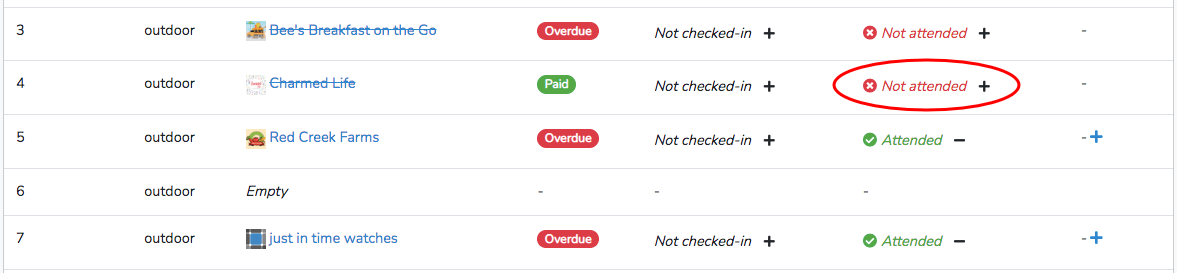
Notice the vendor is now listed as Attended. From there, click the blue plus sign to the right of the vendor.
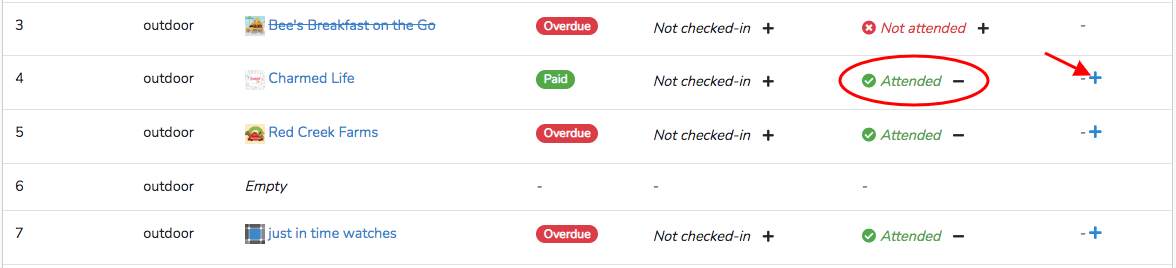
Fill out any information pertaining to the sales reporting of the vendor in the Vendor Checkout page that appears. Be sure to put a zero in any field that does not apply to the chosen vendor. You can also leave a note for reference on the charge and attach any additional fees to the invoice by selecting from the listed choices. When you are finished, click the blue Save button in the bottom right corner to finalize your work.
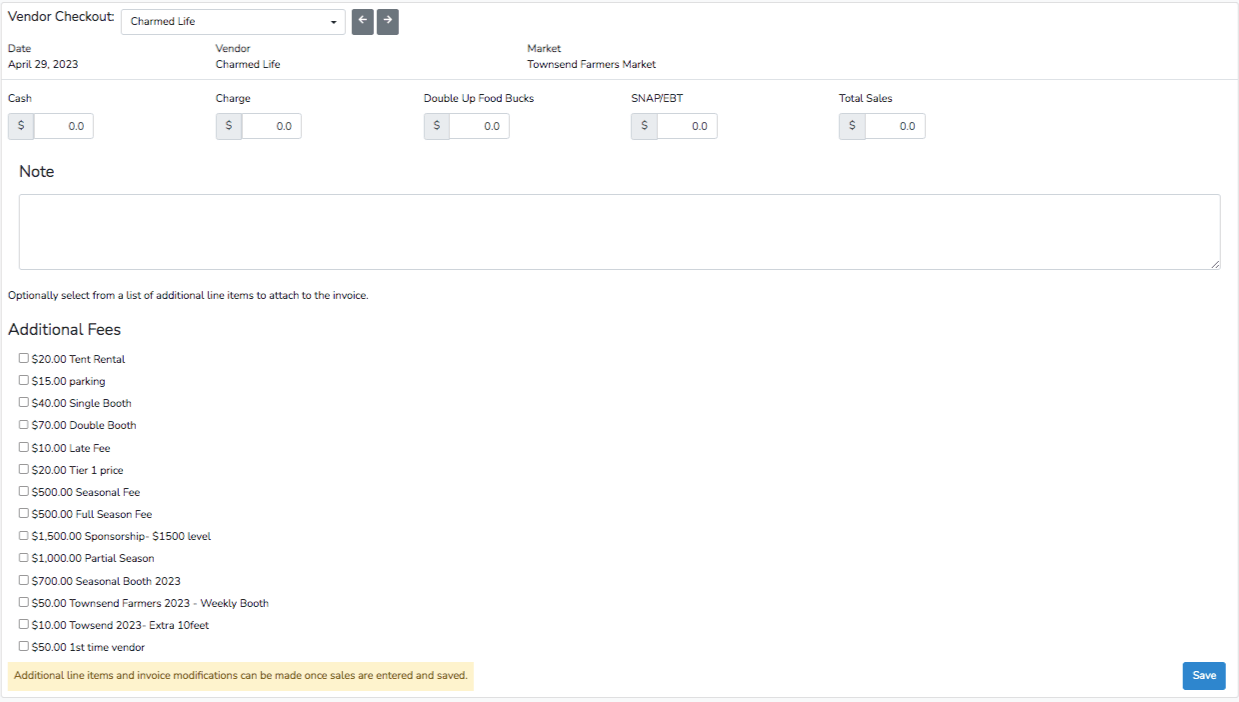
Now you will see a number under the sales column in the event day listing of vendors. This green number is the total sales for that vendor across all reported currencies. In some cases, you will see a second number in red in parentheses which is the amount Marketspread calculated for the vendor invoice for that day.
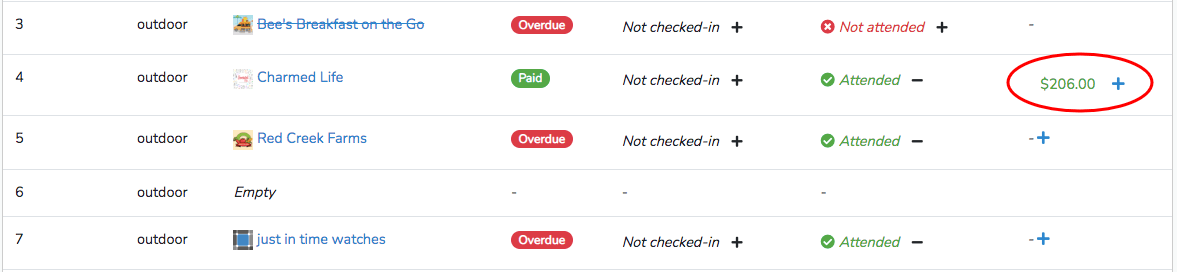
To see per day sales totals expand the Day Information section at the top of that event day page. At the bottom you will see the event day totals for Vendor Sales and Vendor Sales profit.
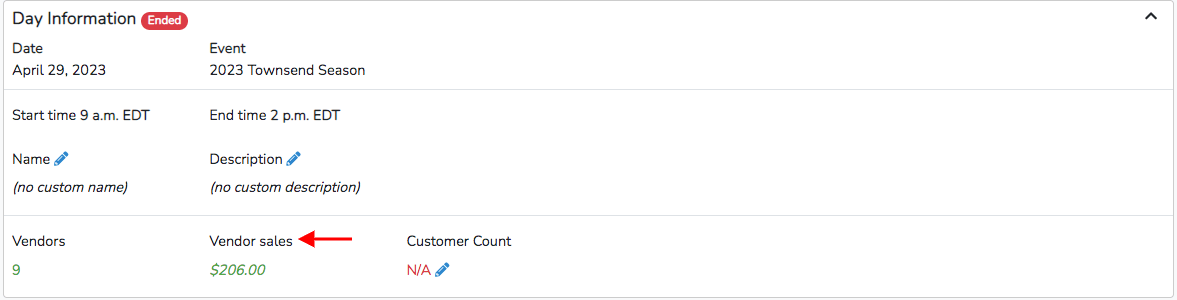
To see how to do advanced sales currencies reporting that can be exported to a spreadsheet see the Marketspread support article linked here.