For those using Farmspread's automatic invoicing refunds are done directly in Farmspread Scheduler. These can be full or partial refunds.
As an example, we want to refund Apple Farm for their invoice on Nov. 29th.
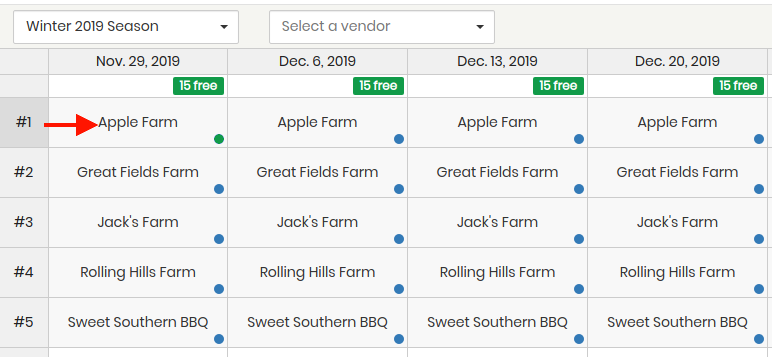
First, select the vendor by right-clicking on them in a cell as shown below.
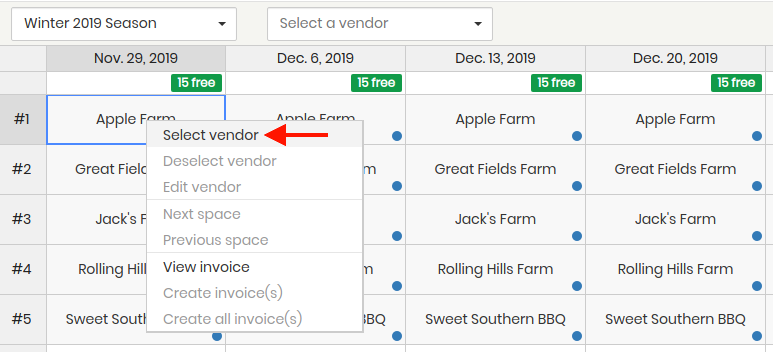
Then click the green Edit button (or right-click and click Edit from the drop-down menu).
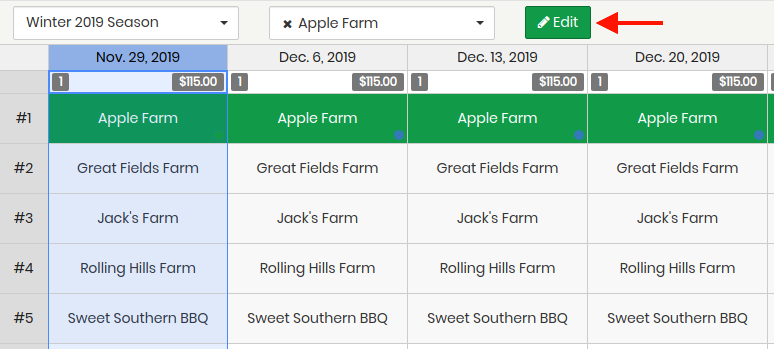
Right-click on the column header for the day that corresponds to the vendor invoice and select Modify price.
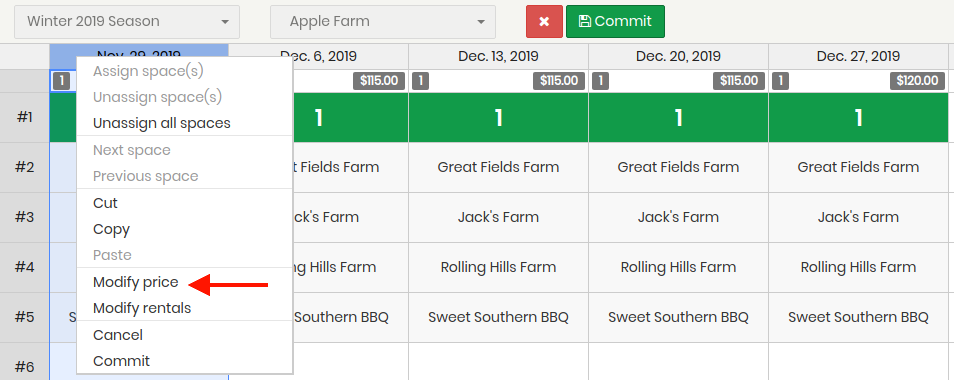
In the modify dialoge click the Set PO button (stands for Set Price Override).
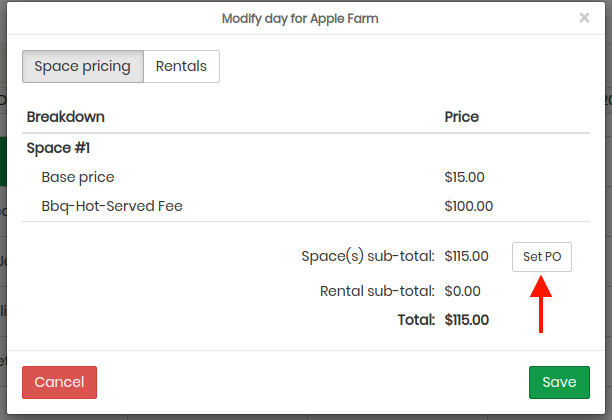
Then, enter the new amount for that invoice. This can be $0 for a full refund or any other value for a partial refund.
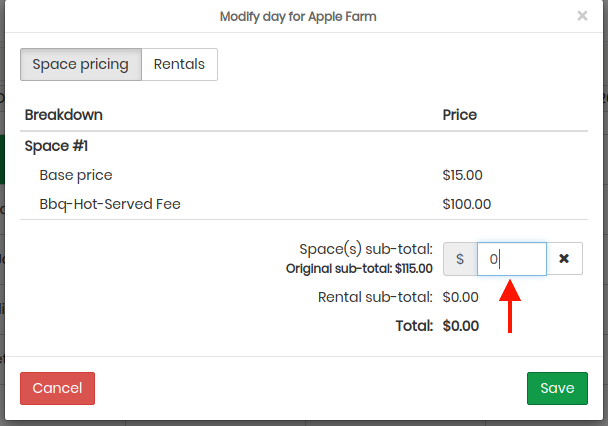
Afer that you will see the dollar amount tag in the day column sub-header update to reflect the price override. In our example it now shows PO $0.00 since we did a full refund.
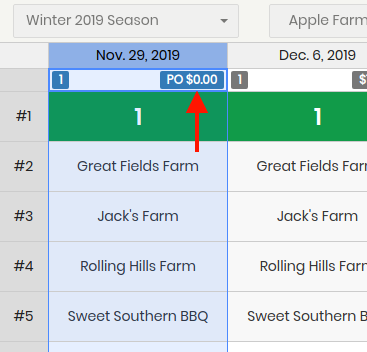
Before we commit the change let's take a look at the original invoice from the Invoices section of our Dashboard. The invoice we are looking to refund is pointed out with the red arrow. Notice it is currently paid in full with no balance.
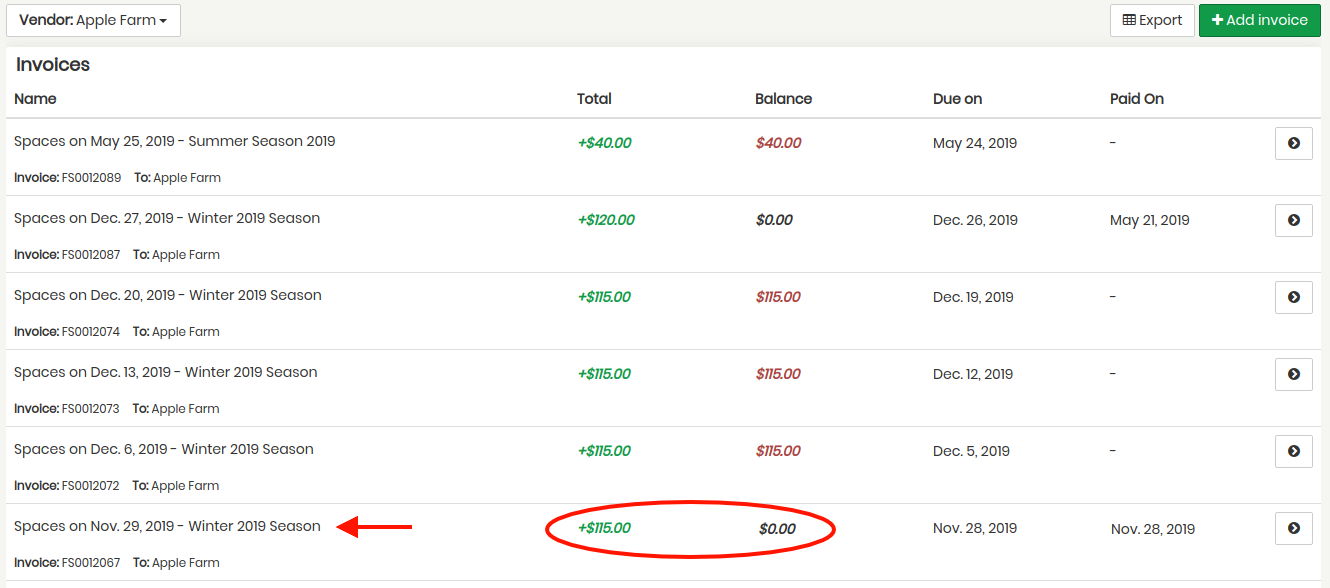
To commit the price override (refund) click the green Commit button at the top of Scheduler. You will be prompted as seen below. Make sure to NOT check the Do not adjust invoice checkbox. Once you press the green Confirm button the refund will be applied.
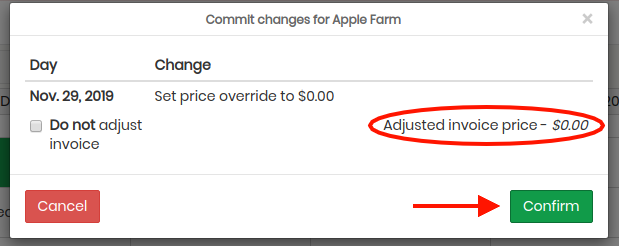
Going back to the invoice you can see that it is now updated to reflect the refund of $115.00.

NOTE: If the price override is against an invoice that was paid via Credit Card you will be additionally prompted with a confirmation to refund the Credit Card directly. If the invoice was paid via cash or check the market manager will be responsible for providing the refunds.
If the refund is due to unassigning a vendor from a stall where the invoice has already been paid follow the instructions below:
First, find the vendor in the stall/day cell for which you would like to assign them. Below we are going to unassign Apple Farm as they have indicated that they will be unable to attend.
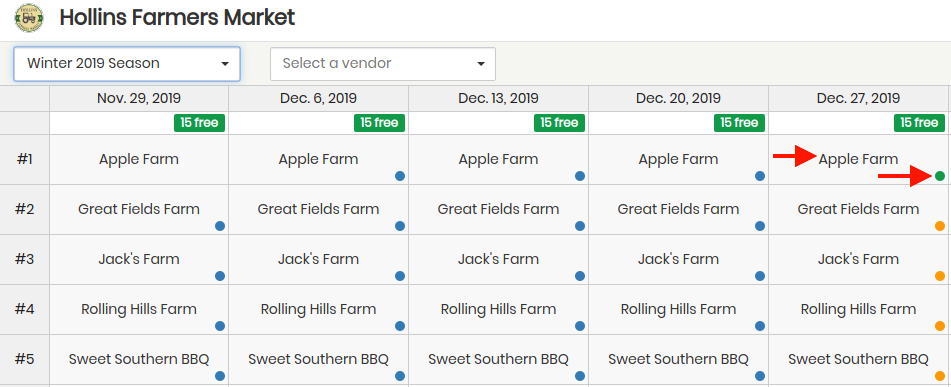
You can see the corresponding paid invoice in the Invoices section of your market Dashboard. The invoice for this example can be seen below.

To unassign the vendor right-click in the day/stall cell and click Select vendor. Then right click again and click the Edit vendor option.
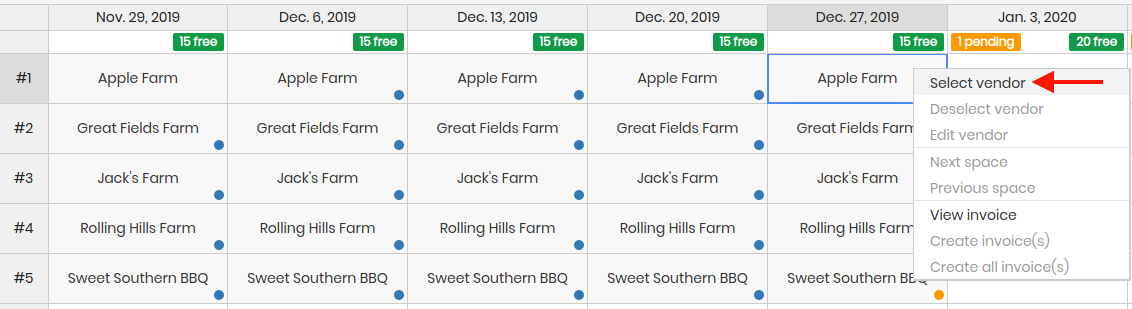
Then right click and click Unassign space(s).
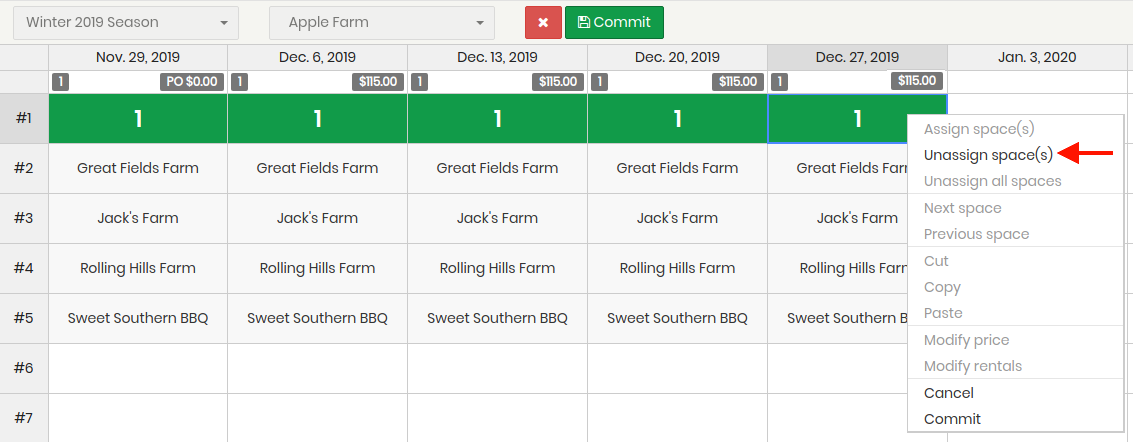
Click the green Commit button at the top.
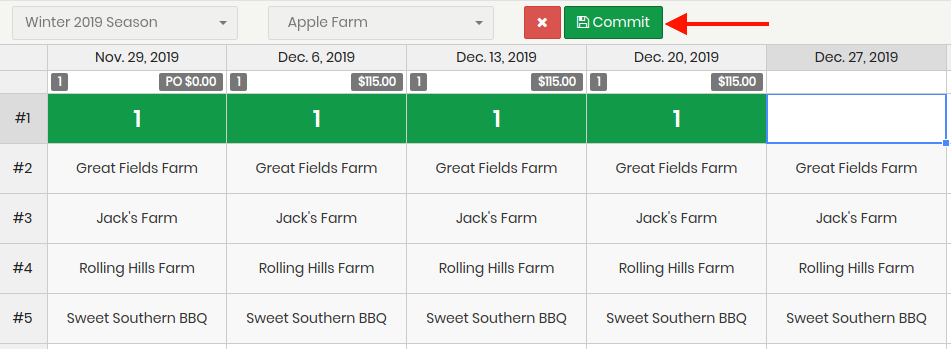
This will prompt you to confirm the change. Since this invoice was paid via Credit Card Farmspread will ask you to additionally confirm the refund by typing REFUND into a text box.
NOTE: do NOT check the Do not refund checkbox. This option is if you want to unassign a vendor with a paid invoice and not refund them.
NOTE: in the event you want to reschedule this vendor for this day in the future make sure to put them back into the pending bucket by checking the Keep pending checkbox.
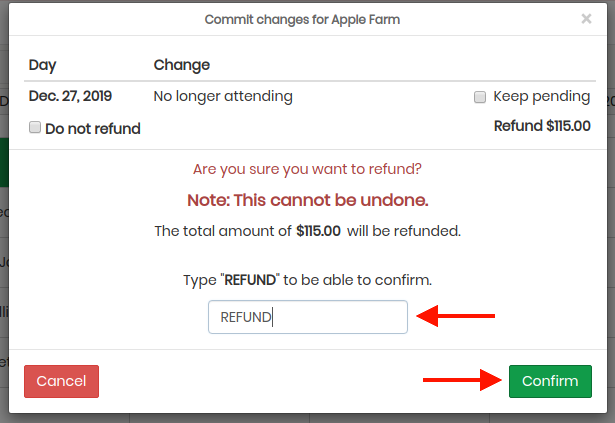
Press the green Confirm button at the bottom right. After that you can verify the update by looking at the Invoices in your market Dashboard.
