Creating and Activating an Event or Event Season
From your Dashboard, expand Event Configuration in the left side panel.
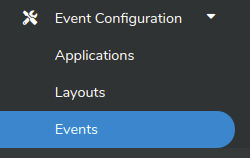
Then click on Events.
If this is your first Event, you will need to create at least one application and one map layout. If you do not have any applications or layouts, the events configuration page will alert you to create both before you continue.

After creating an application and layout you will be able to create an Event.

Creating an event is broken up into the following sections:
- Basic (setup): The first step in creating an Event or Event season that includes the basic configuration options
- Days: Add the days and times that your Event or Event Season operates
- Other Fees: Advanced vendor fee configurations for vendor invoice automation
- Rentals: Configure event day rentals to make available here
- Sales Reporting: Configure vendor sales tracking and optional comissions here
- Vendors: Once an event is active, this section will list all vendors associated with this Event or Event Season
- Actions: Once an event is active, this section will allow you to do some basic operations like cloning the event, resyncing fees, etc.
After clicking + Add Event, you will automatically be redirected to the Basic (setup) section of an event configuration. Here you will be presented with a combination of required and optional settings as defined below:
- Event Name and Operating Mode: Enter a name that accurately describes your Event ie: Main Event 2023. Next, define how your market bookings are handled.
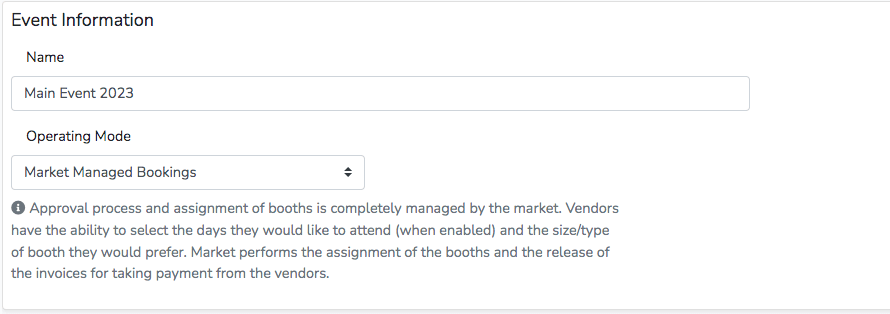
- Application: Select the application to associate with the Event.
- Application Opens/Closes: Define a date range for the period when your application will be open.
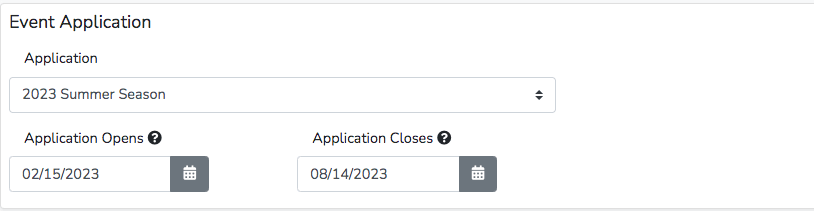
- Layout: Select the Layout being used for the Event
- Event Publish Mode (for maps): Choose between auto-publish all, auto-publish next, or manual. Please note, vendors and customers will be able to see published maps.
- Booth Fees: If you would like to charge based on a per-day booth fee, these can be set as a flat-rate price or individual price. By default, booth fees are set to $0, which disables them. If you do not wish to automatically invoice your vendors based on a booth value, keep this set to 0.0.

- Event Description: Describe the Event for vendors and customers. This description is viewable on your public market profile.

- Event Options: Control the information collected between your market and vendors.
- Enable Application Calendar: Enable vendors the opportunity to select days they would like to attend.
- Allow Vendor Event Day Changes: Allow vendors to adjust the days they will be attending after they apply.
- Enable Booth Preferences: Allow vendors to request their stall preferences.
- Review Vendor Products: Review vendor products or services prior to being accepted into your Event.
- Automatically Mark Check-in Vendors as Attended: Permit vendors to be automatically marked as attended upon checking in.
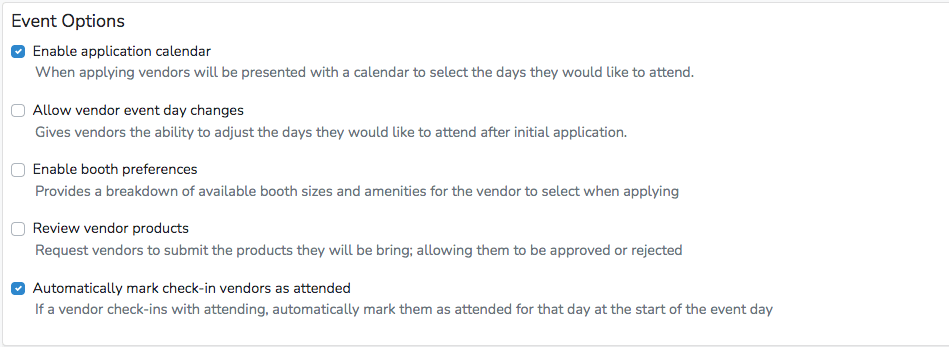
- Event Check-in provides an automated way to request vendors to check-in prior to market day. Turning this option on will automatically send all vendors accepted to an upcoming event an email with a button to check-in in advance of the event.

When enabled, enter the number of days in advance you would like vendors and exhibitors to be automatically sent their check-in notification.

- Invoicing Options allow you to specify your invoicing settings for the event. You can first set Due date rules which allow you to define the number of days before the start of the term that you would like invoices to be paid by. Entering negative numbers into this field allows invoices to be accepted after the start of the term. Second you can define Auto-pay rules which determine how many days before the invoice due date that vedoners with auto-pay enabled will be charged. Last there will be a toggle labeled Draft auto-release window. By selecting this toggle you will be able to determine how many days before the term that the invoice is converted from a draft.
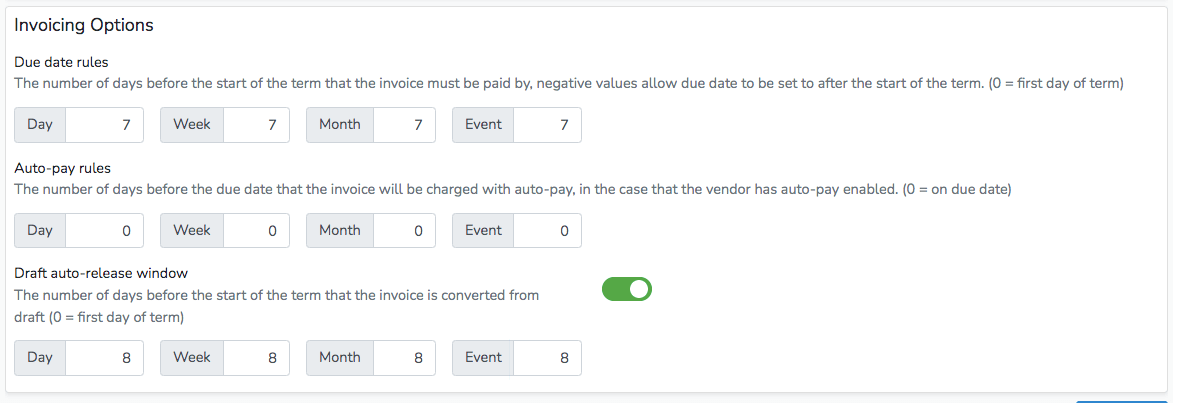
Below is an example of setting Booth Fees as individual prices per booth.
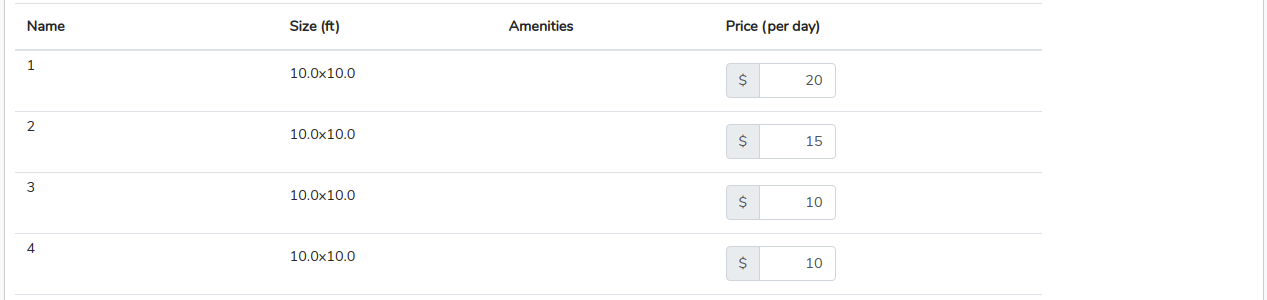
- Event Fees provide an additional way to automatically invoice your vendors. Event fees allow you to customize fees based on particular vendor attributes. These are additional charges are on top of your everyday stall price.
- Vendor Type Fees
- Vendor Tag Fees
- Product Category Fees
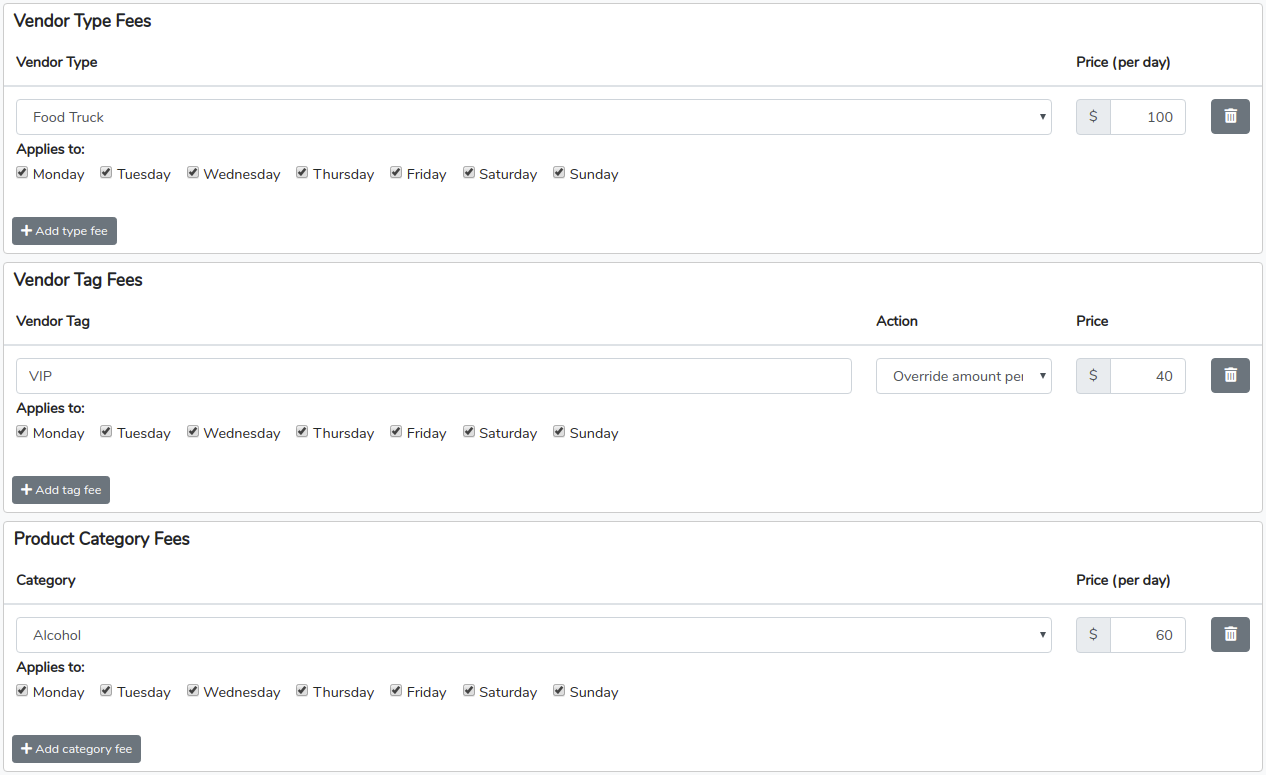
Whether you are running a one day event or a year long market season it's simple to configure under Event Days.
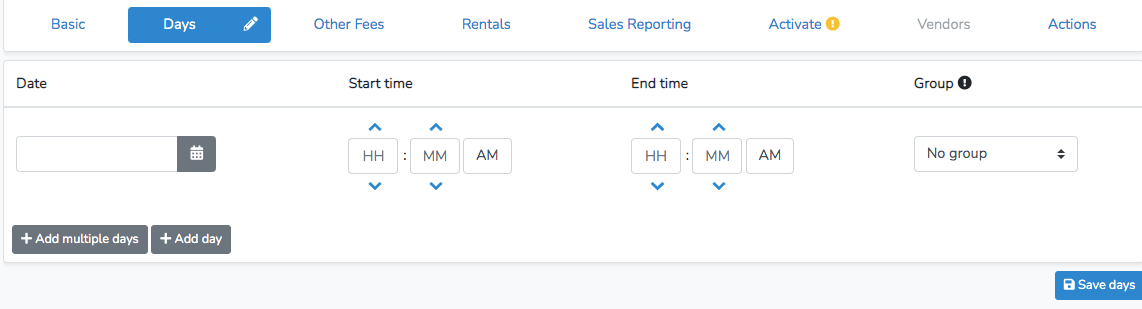
To add a single event day, select the event date by clicking the event calendar button. Then enter the start and end time.
To add another single day, click on the + Add day button.

To add a series of event days, click the + Add multiple days button.
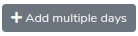
This will open a window that will allow you to enter the first event day and last event day, which weekdays the event operates, and the start and end times.
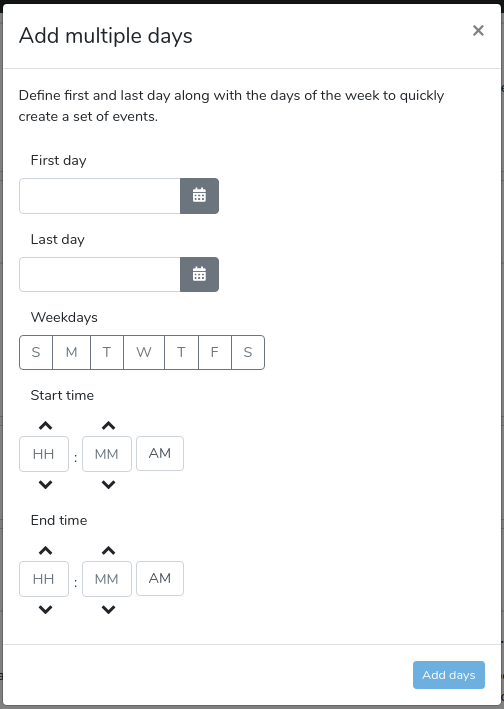
Don't worry. If any of your events operate at different times they can be adjusted after the bulk event series is created.
Event Rentals provide a simple way to rent equipment to vendors. Examples include tents, chairs, tables, or even an electic hookup. To make a rental available click the + Add rental button.
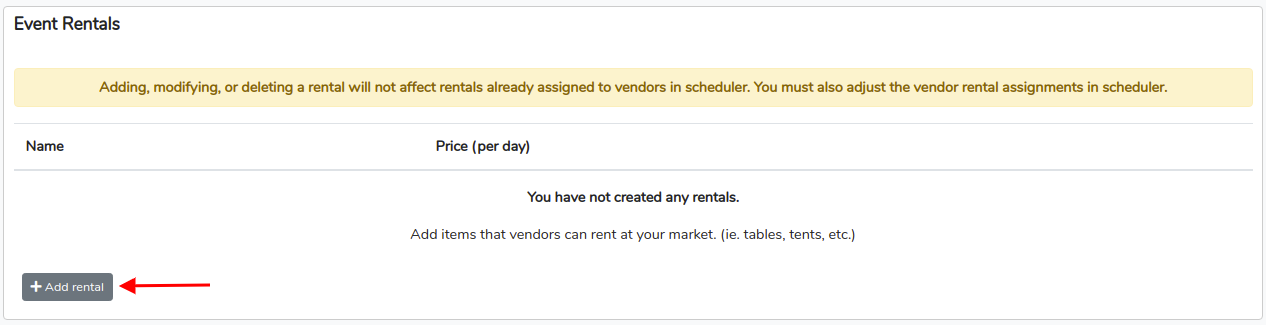
Simply add the name of the rental and the rental price. You can create as many rentals as you would like.

Vendor sales tracking provides a fully integrated way to report, or have vendors self report event days sales. By enabling this feature, all vendors accepted to a particular event day will receive an email and dashboard notification 30 minutes before the end of the event asking them to report sales. Event managers can also report on their behalf at any time. For markets that do a formal vendor checkout this is highly optimzed.

Event Sales Reporting has a robust set of additional tracking options.
When finished with all event configurations, click Save Event.

To start actively managing your event, click the blue Activate button under your Pending Events.

Next, choose which payment method you prefer: Market Based or Vendor Pass-through.
For Market Based payment option, the market is paying to use Marketspread.
- Review your Event Fees settings
- Select which payment option works best for the market
- Review which Event spaces are being paid
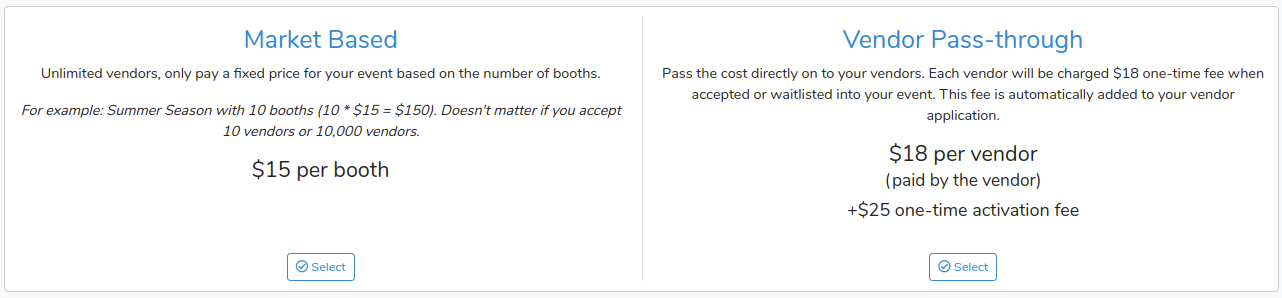
For Market Based:
Select your payment plan.
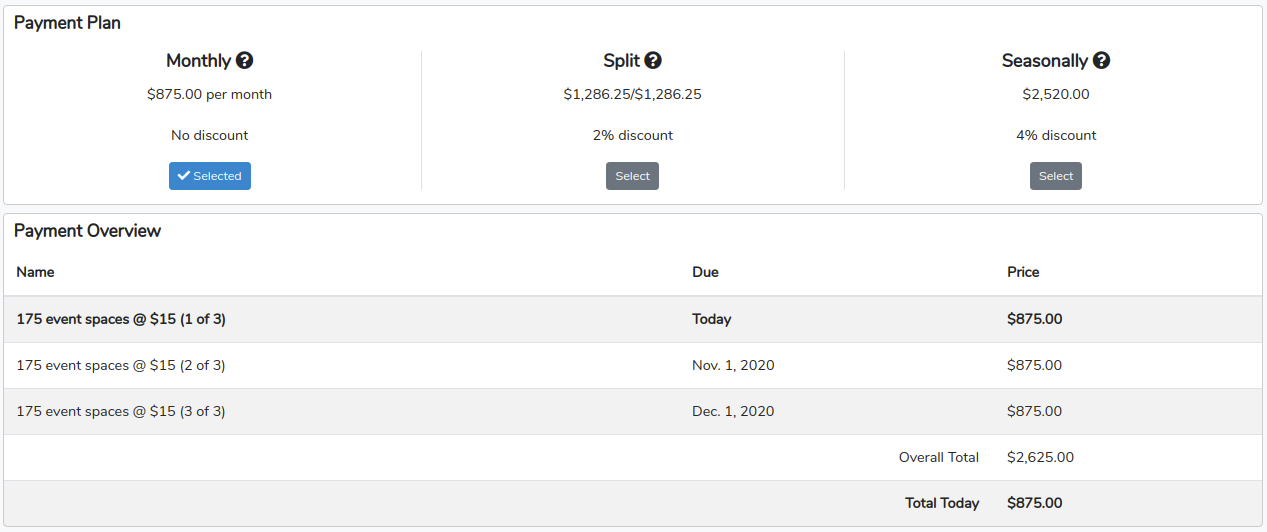
Then, make your activation payment.
- If you have one, enter coupon code
- Add/Select credit card
- Hit the blue bar to Pay
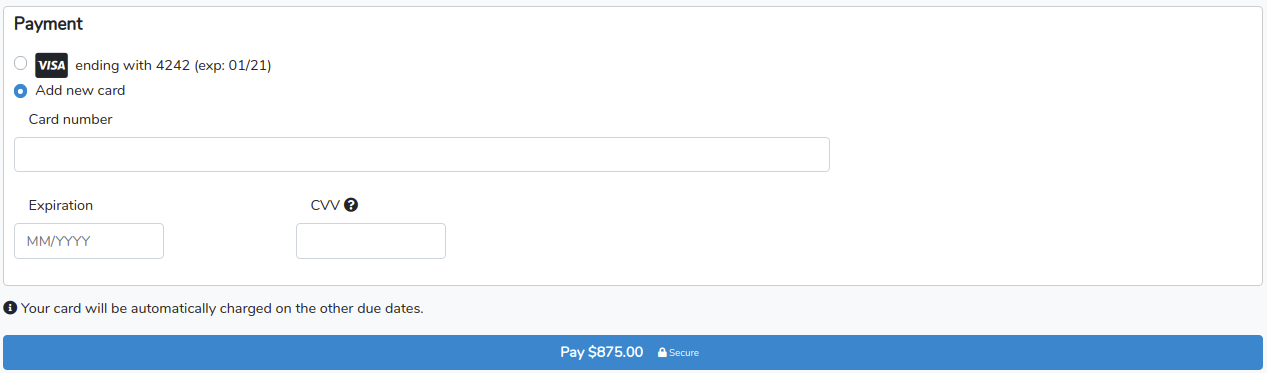
For Vendor Pass-through
In this case, the market is choosing for vendors to pay for Marketspread.
First, review your settings for the market Event
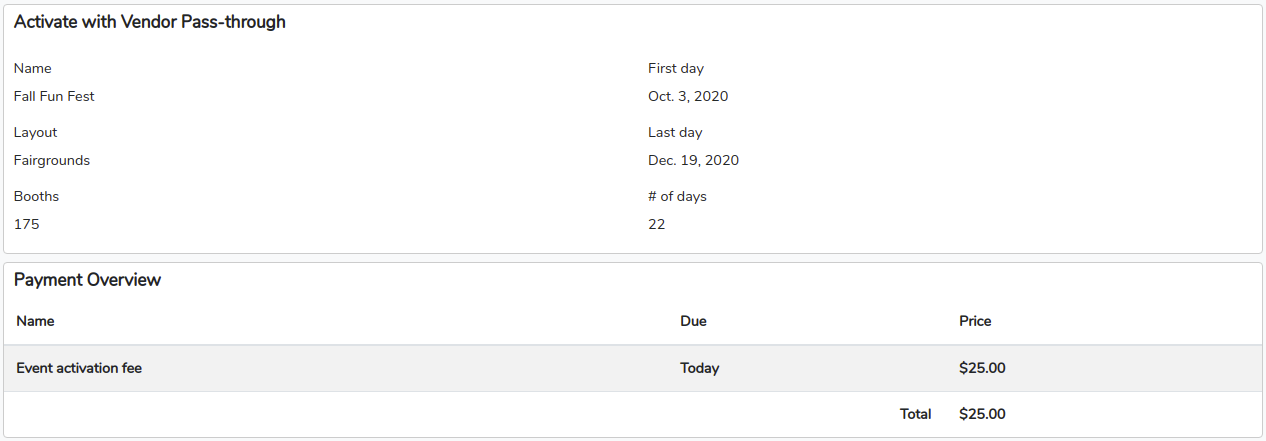
Add/Select a credit card to pay the activation fee
Then, click the blue bar to Pay
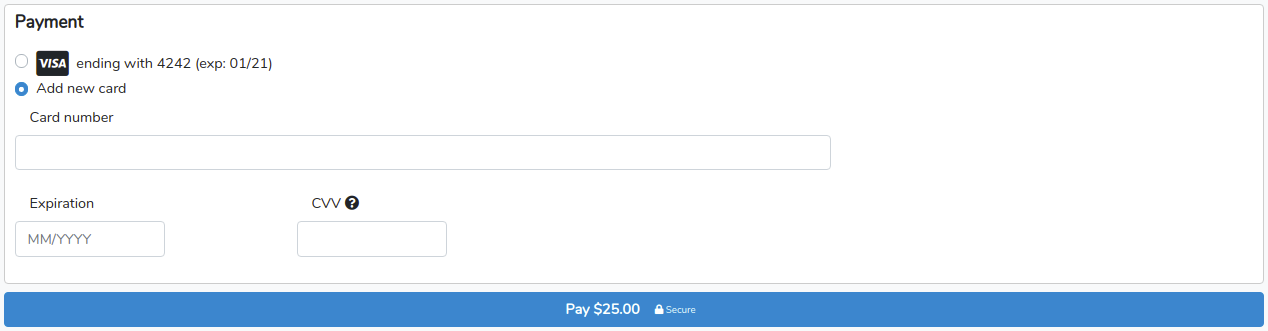
Congratulations! Now that you have activated your Event, you're ready to find and invite vendors! In the next article check out How to Find Vendors.