Marketspread supports a vendor credit system that is fully integrated into every aspect of a vendor's management lifecycle.
Configuring automatic credit usage
In your dashboard, under Settings->Advanced you will find an option for automatic credit usage.
This setting will enable/disable the system automatically applying a credit balance for a vendor whenpaying for an invoice or during auto-pay.

Viewing all credits in a market
To access an overview of all vendor credits for a given market go to Payments->Credits in your lefthand toolbar as seen below.
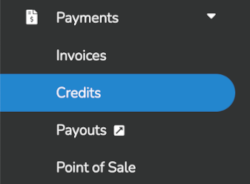
Here you will see a list of all vendors that currently have a credit, the total credit for the market and a quick overview of credit activity for the last 30 days.
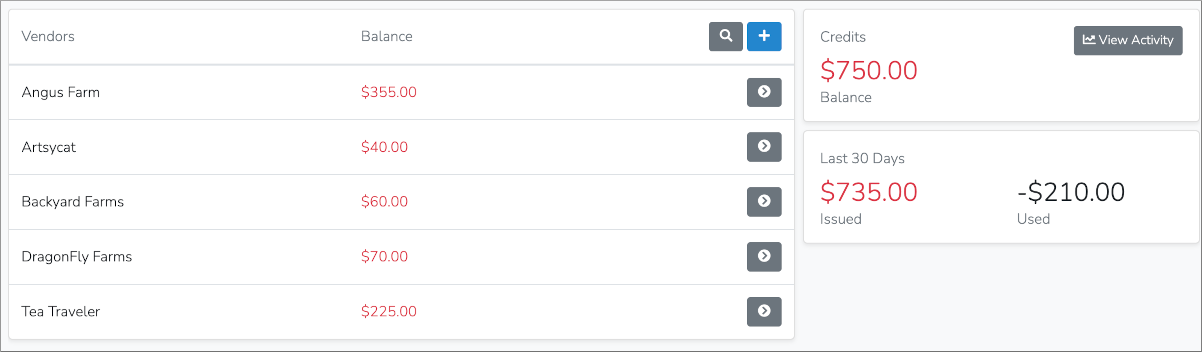
To view the credit history of any vendor simply click on the overview icon to the right of that vendor.

This will present a complete credit transaction history for the selected vendor. Any credit initiated by a refund is automatically linked to that refund invoice. To see the refund invoice simply click on the invoice icon to the right of the credit line item.
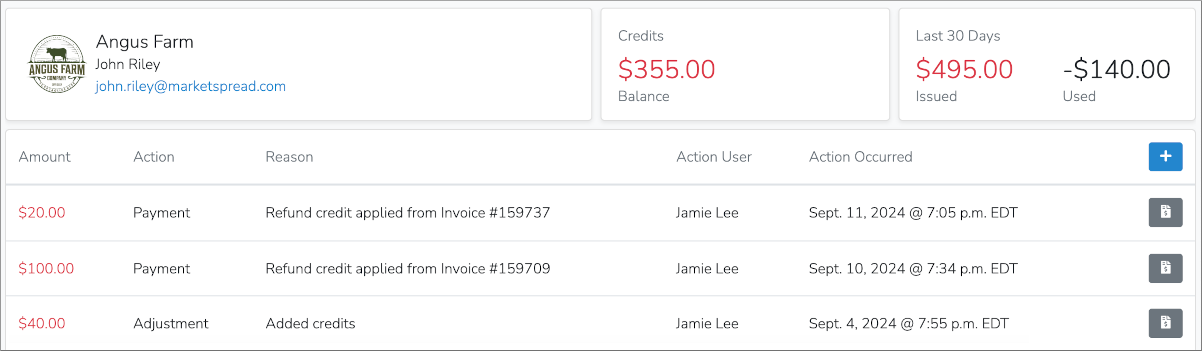
Manually adding and removing credits
You can manually add or remove credits from the global credit overview page or any individual vendor credit overview page by simply clicking on the blue "+" icon.
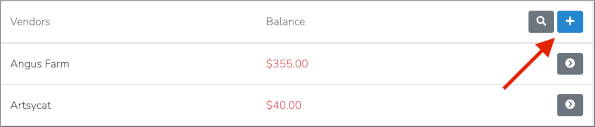
This will present you with a modal where you can specify the details of the credit you would like to add.
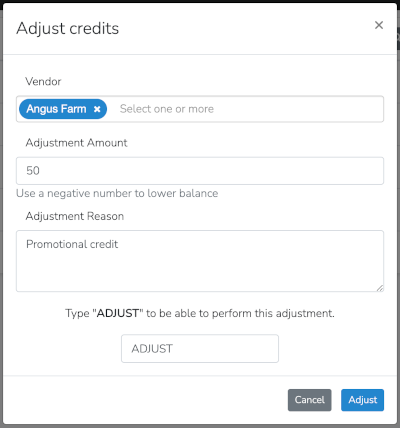
You can remove credits by using a negative value in the Adjustment Amount.
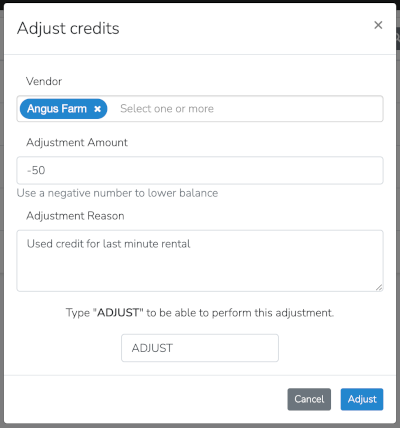
Using a vendor credit to pay an invoice
Vendor credits can be applied to invoices as a payment type.
With global Automatic Credit Usage enabled (under Settings->Advanced) opening any invoice with a balance will automatically ask to pull from credits if available.
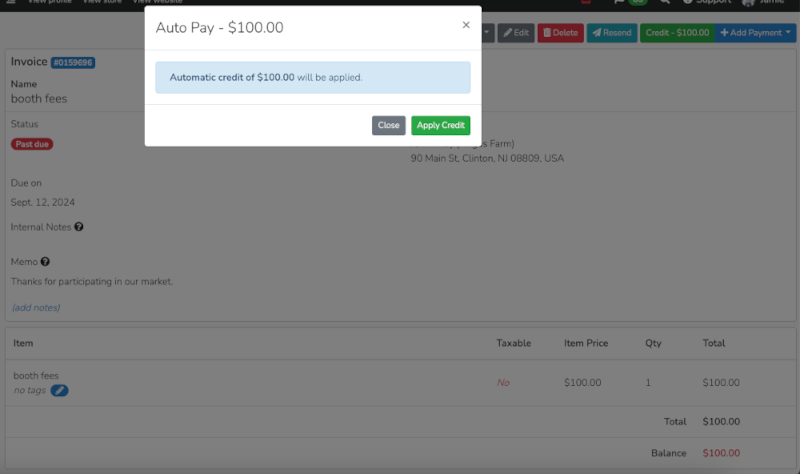
Credits can also be applied to invoices manually. If vendor credits exist a green Credit button will appear at the top of an inovice. To apply the credits to the invoice simply click on the button.
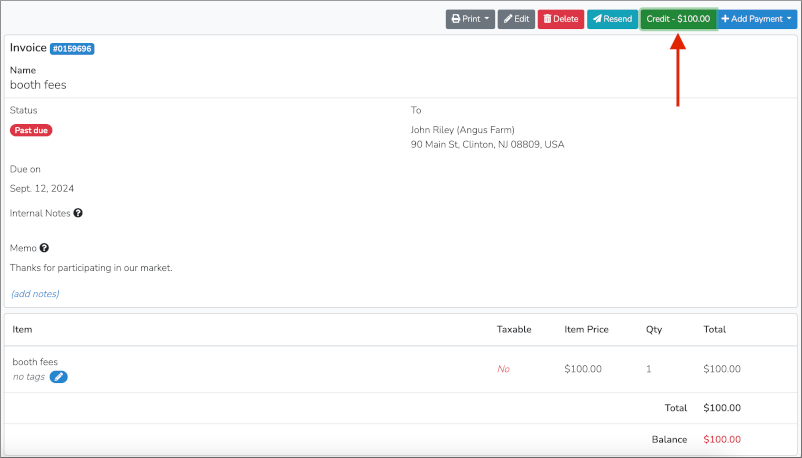
Credits can also be applied from the main Add Payment window as a normal payment type. Note the amount of available credit will be displayed for reference.
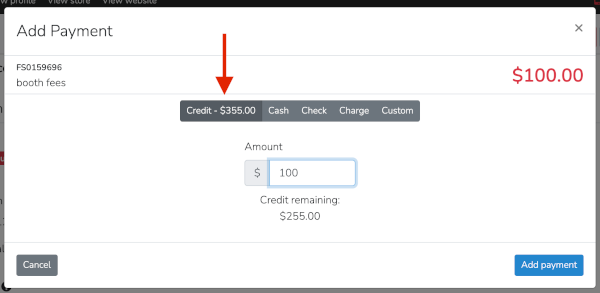
AutoPay with Credits
With Automatic Credit Usage enabled (Settings->Advanced) credits will automatically used when draft invoices are released to vendors.
Payment will first pull from credits, then pull from the credit / debit card on file if the available credits do not cover the full amount.