Double bookings gives market and event managers the ability to market a vendor in one of the following "not attending" states
- approved absense
- unapproved absense
- no-show
in order to book another vendor in that booth. This is most useful when vendors are booked in Week, Month and Event Terms and you would like to be able to remove them for part of the booking to make room to book another vendor in their place. In the example below we have a vendor named "Butterfly Farms" that is booked for the month of October and has indicated to us that they will be unable to attend on October 12th. As a market manager we want to maximaize our bookings (and booking revenue) by booking another vendor in the booth for that single day. Since the original vendor was booked for the month for a Month Term debooking them would have to also be done for the whole month. In order to achieve the desired outcome we can use Marketspread's double booking capability as shown below.
Below, in Scheduler, note that full month booking under the Month Term for Butterfly Farms.
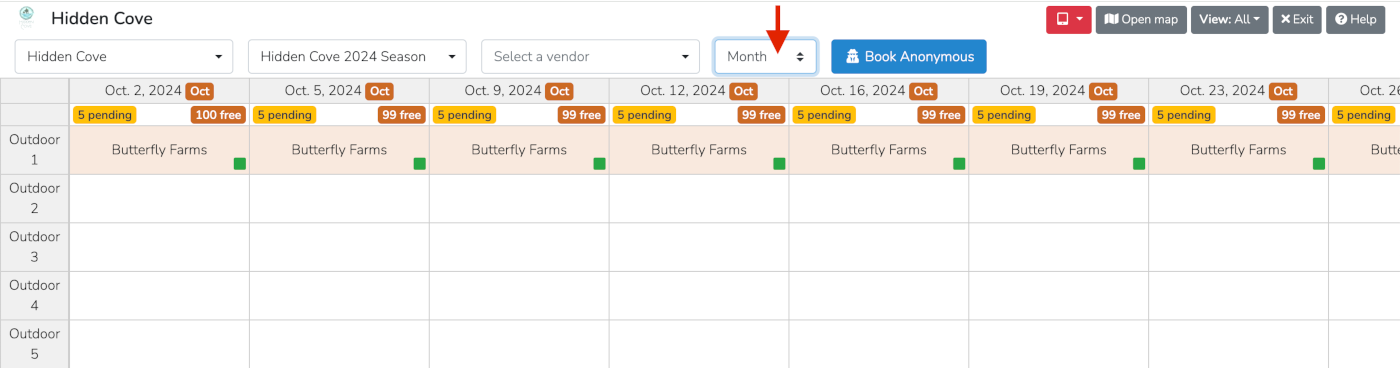
For the day they will be absent (October 12th) we would like to be able to book another vendor without disburbing the rest of the original month booking. In order to do this, selecit the Day Term in the window highlighted below. Then, for that day (October 12th in this example), right click on the cell and select Adjust attendace from the drop down window.
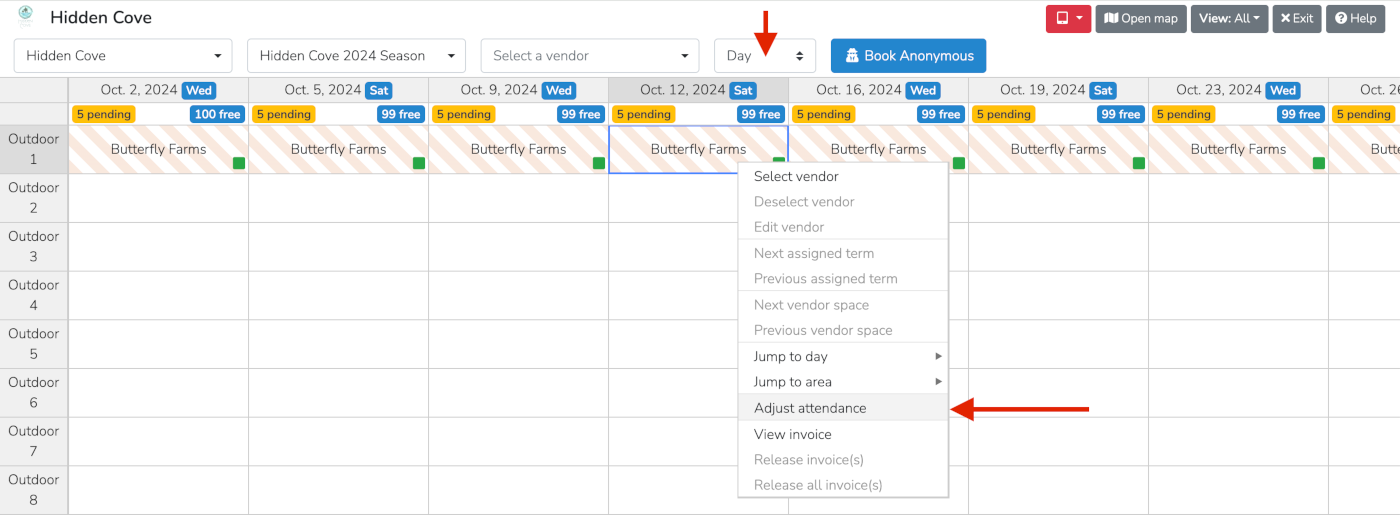
Adjust the attendance to one of the Not Attending states. In this example we will be using Approved Absense.
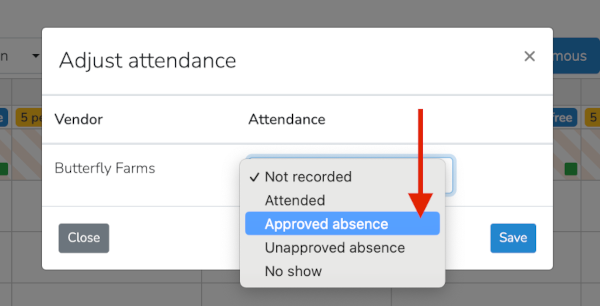
Once the attendance is saved and the vendor is de-selected the booth will now be empty and a "1" indicator will appear in the top left of the cell. This indicates that there is one original booking for this booth.
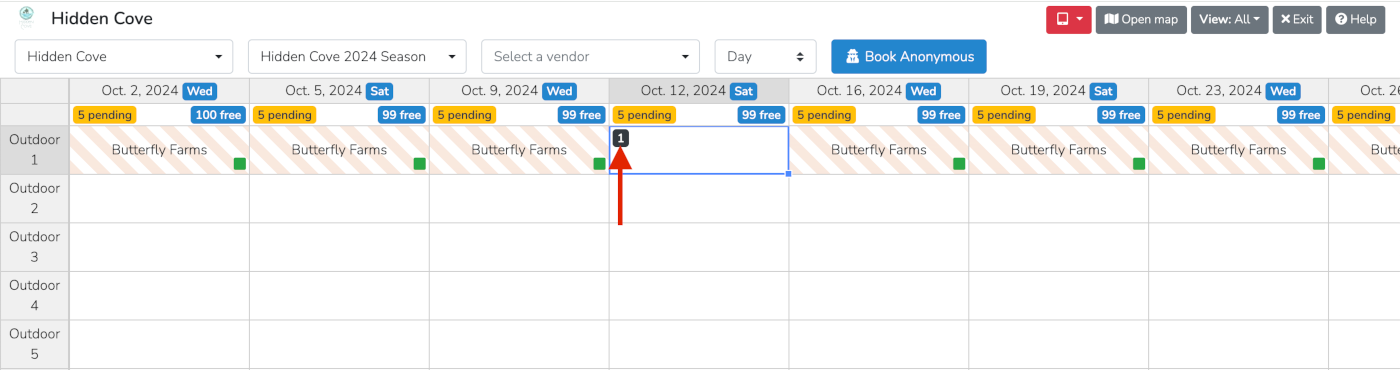
Clicking on the "1" in the top left of the cell will show the booking history, so far in this example that would include the original booking for Butterfly Farms.
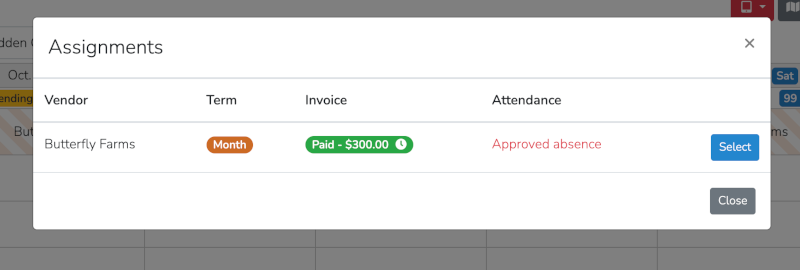
To double book the booth with a different vendor make sure you are in the Day Term as indicated below, select the new vendor ("Shady Maple" in this example), then book the booth as you normally would by selecting the check box booking icon in the center of the booth.
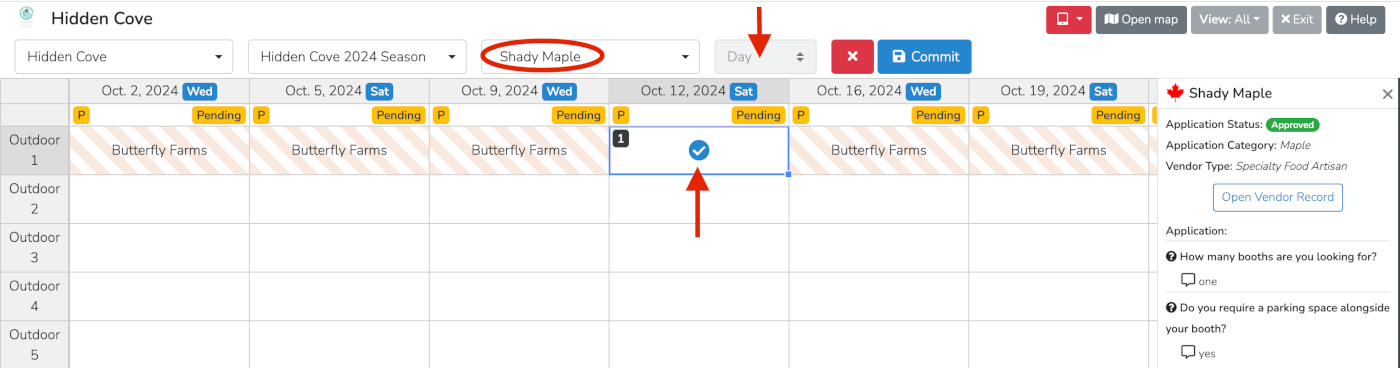
After adding the new booking you will see the booking counter in the top left is now incremented to "2" to indicate that the booth has two bookings, ones active one and that is in a Not Attending state.
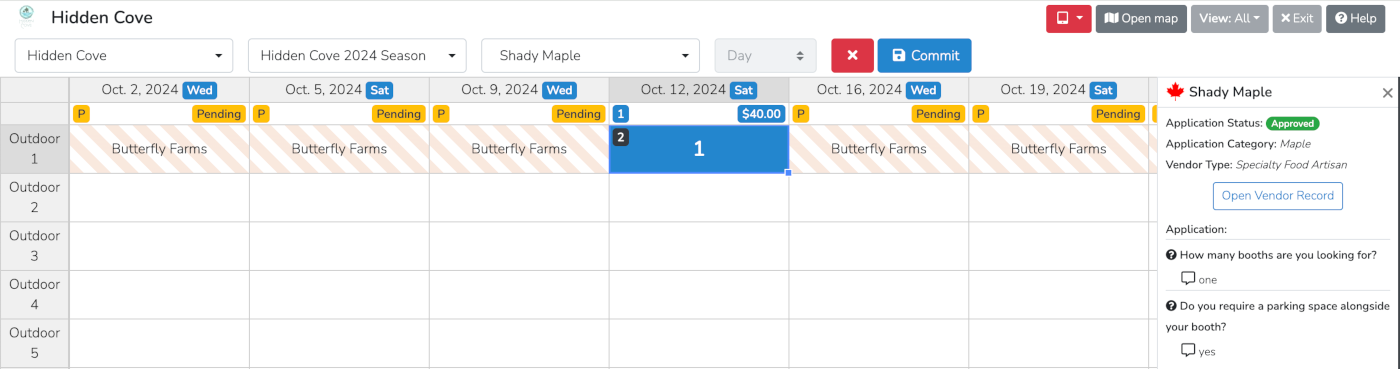
Commit the new booking as you normally would.
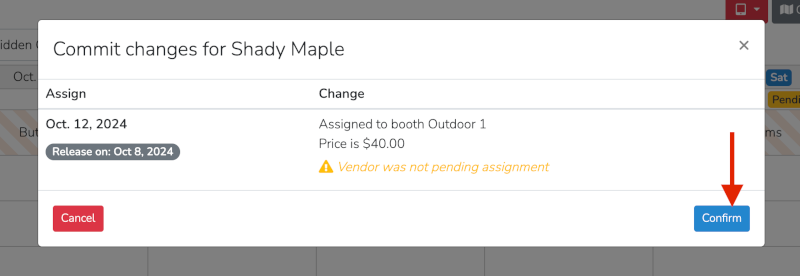
De-select the vendor.
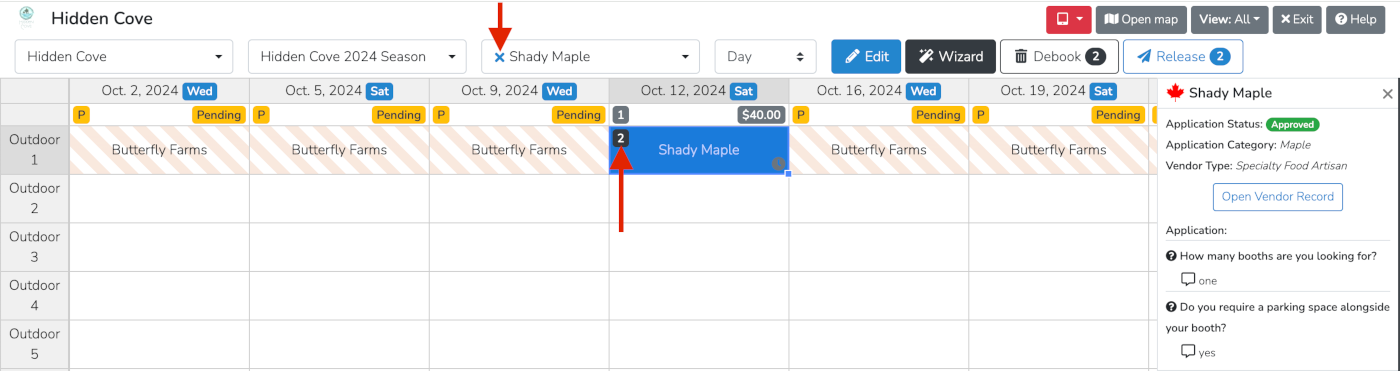
Now you have a double booking. To see the full booking history for the booth click on the booking counter icon at the top left.
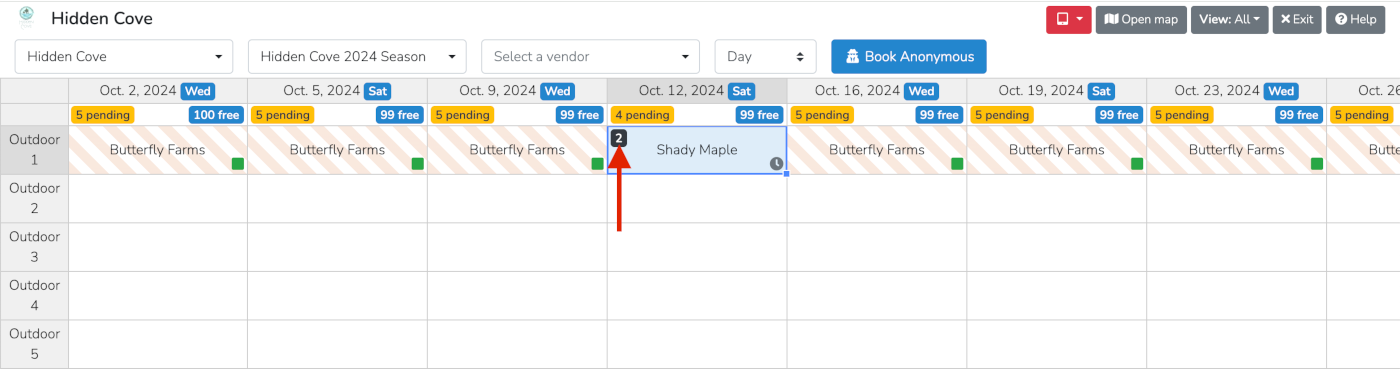
Now you can see the current booking and the original booking.
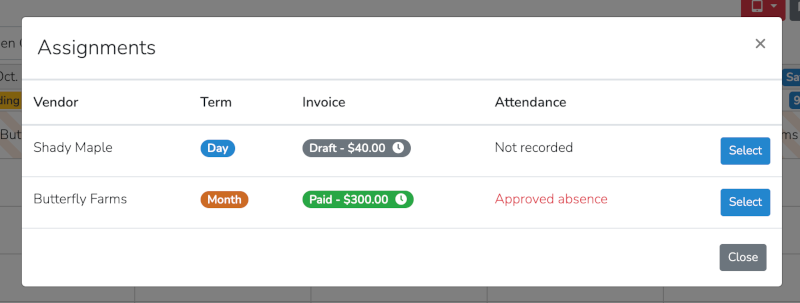
If you left Scheduler and looked at the vendor booking list under Event Days you would see the original booking for that day has a strike-through and the new booking shows as active.
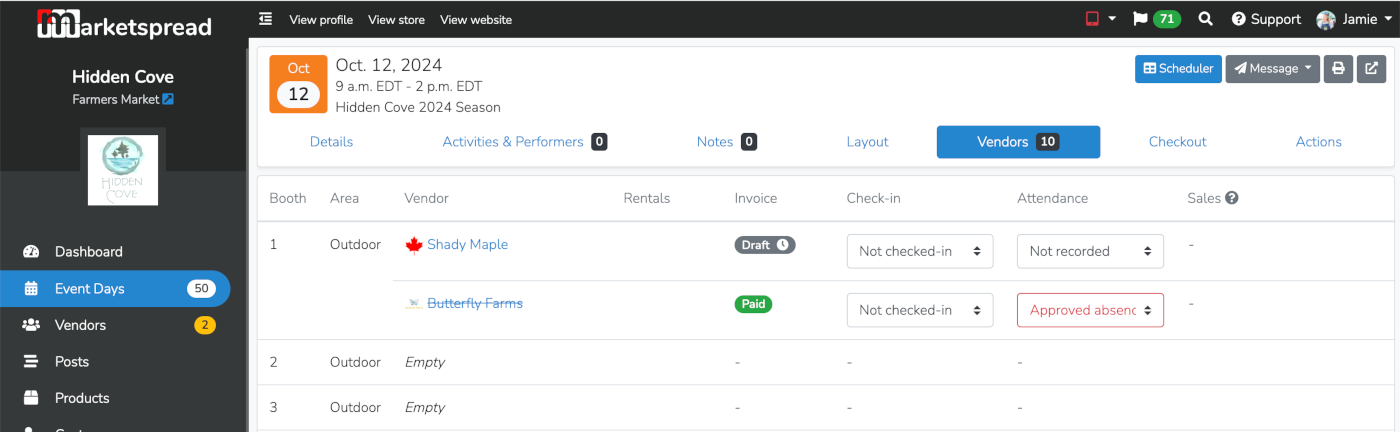
Note that double bookings is not limited to two bookings. In the example shown below we marked the second booking as one of the Not Attending states as well and then "double booked" yet another vendor ("Apple A Day Farms").
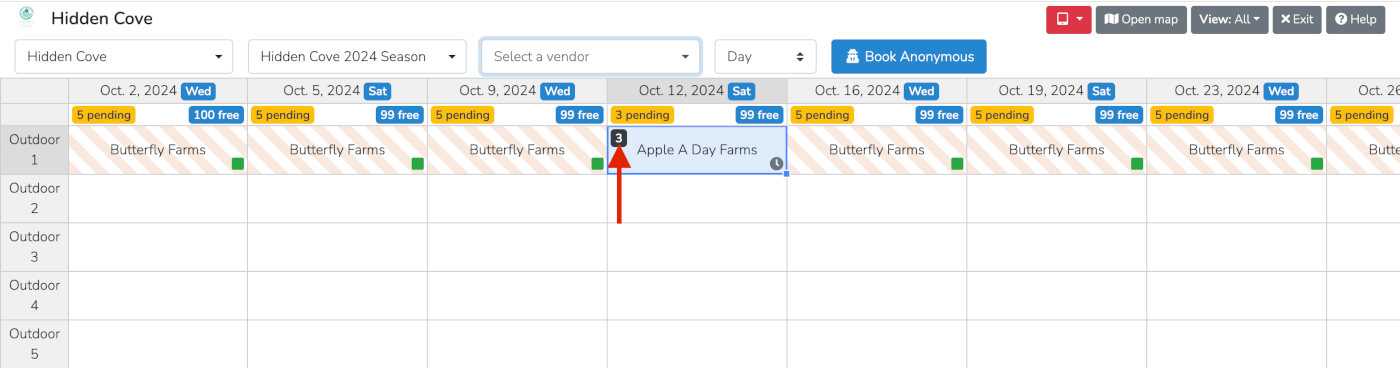
Clicking on the booth counter icon will now show the full history of all the booking for that booth for that day.
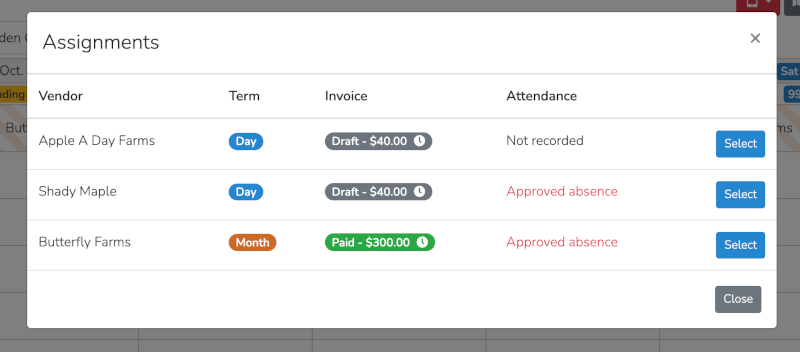
Back in the Event Day view you can see the history as well.
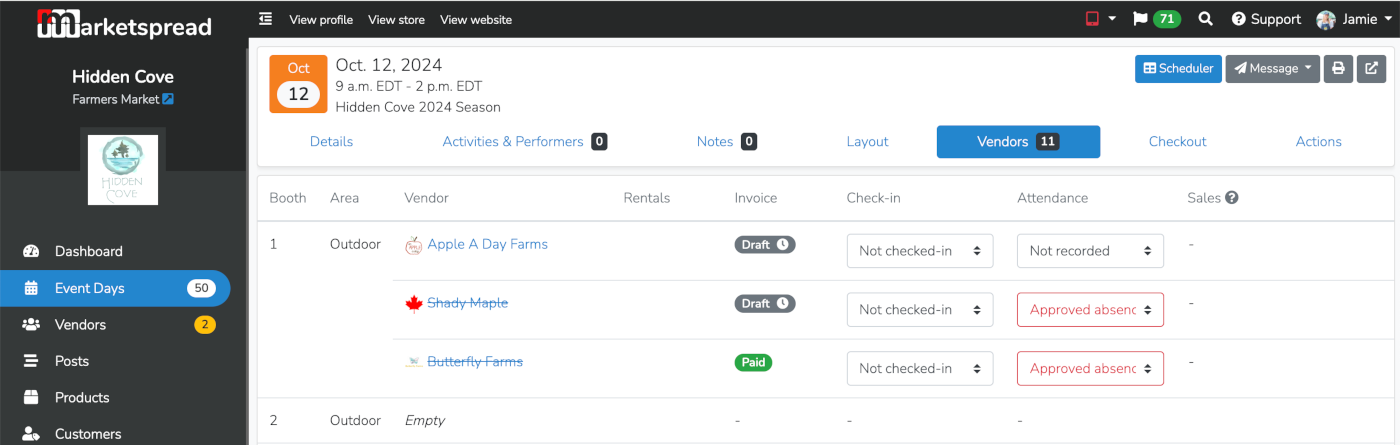
If you have any questions please email us at support@marketspread.com or info@marketspread.com
Thanks!