Marketspread can be configured to create automatic invoicing schedules to fit almost any requirement.
One of the key benefits is this allows you to book vendors in advance for daily, weekly or monthly terms and have them on an autopay cycle where invoices are released based on your specific schedule.
Below we will review the basics of creating automatic payment schedules.
Draft Invoices
To better understand automatic invoices lets first review how draft invoices work.
A Draft Invoice is an invoice that is created as a "draft" and is not released or viewable to a vendor until it is released, they are private to the market or event team. Draft invoices can be edited and deleted at any time.
Draft invoices can be released (converted to actual invoices) in one of two ways:
- Manually via a Release option (see support doc here)
- Automatically via the configurable Draft auto-release window rule setting
Creating a Draft Invoice
Before we review how to set a Draft auto-release window lets take a look at an example of how to create a simple draft invoice from Scheduler.
Book a vendor in the future in Scheduler (Select a vendor, Click Edit, Select a booth, Click Commit)
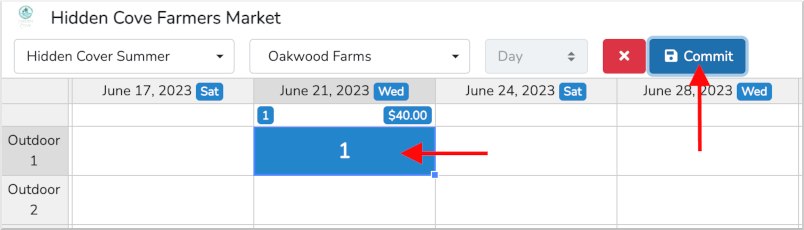
Upon Commit the changelog notification window will display the details about the new assignment (see below)
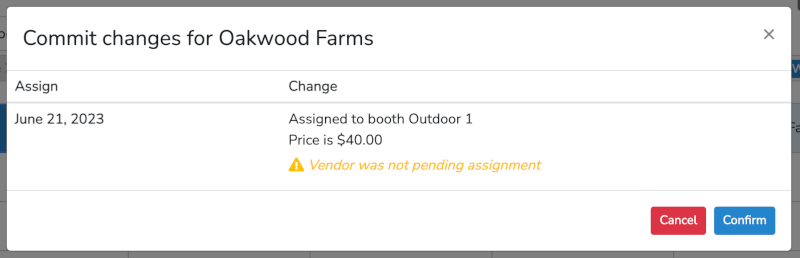
Once Confirmed you can view the draft invoice by right clicking on the newly assigned cell an selecting View Invoice
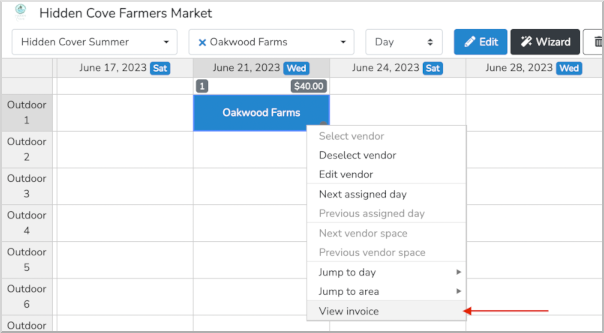
This will display a pop-up invoice preview (see below). Notice the "Draft" tag denoting this invoice is a draft and not yet released to your vendor.
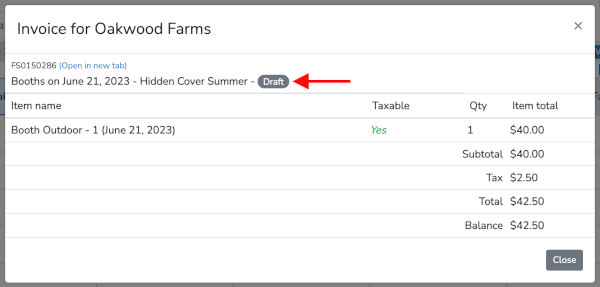
Automatic Releasing of a Draft Invoice (Invoice Schedules)
Payment schedules can be created by setting rules for when draft invoices are converted to actual invoices.
Automatic draft invoice releasing via Scheduler is controlled by the three configurable rules. The rules are set in the Basic Section of your event configuration (see below)
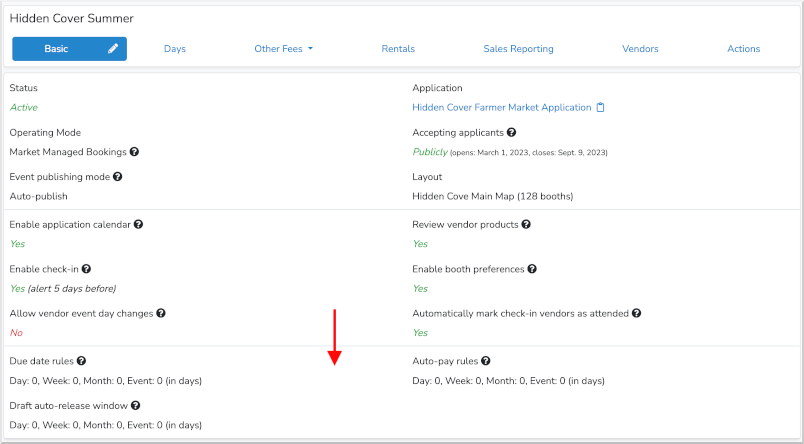
The available three rules are:
- Due date rules
The number of days before the start of the term that the invoice must be paid by, negative values allow due date to be set to after the start of the term. (0 = first day of term)
- Auto-pay rules
The number of days before the due date that the invoice will be charged with auto-pay, in the case that the vendor has auto-pay enabled. (0 = on due date)
- Draft auto-release window
The number of days before the start of the term that the invoice is converted from draft (0 = first day of term)
You will want to understand by which TERMS you are booking your vendors- term booking and pricing is set up in the layout creator and you can find more information here: https://marketspread.com/learning/article/1223/configuring-booth-fees-with-terms/
Terms are booking blocks with unique pricing. By default- bookings are done by the day term.
You can access these rules in edit mode by clicking the pencil icon next to the Basic tab title (see below)

Then scrolling to the bottom of the basic configuration to find the "Invoicing Options" section. Notice by default the Draft auto-release window is disabled (see below)
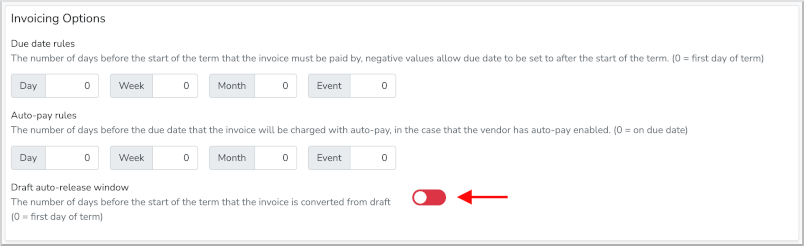
Enable it to allow scheduling of invoices (see below)

With Draft auto-release window enabled you can now specify the number of DAYS before the start of a Term that an invoice will automatically be converted from a draft to a fully released invoice. All of the numbers entered are in DAYS.
By default this option is set to "0" which means the invoice will be released on the first day of the Term.
- For a Day Term this means the invoice will be released on the day of the event.
- For a Week Term this means the invoice will be released on the first day of the week.
- For a Month Term this means the invoice will be released on the first day of the month.
- For an Event Term this means the invoice will be released on the first day of the first event of the entire event series.
For our example we will keep the initial setting of "0".
After setting your configuration make sure to save with the blue save button at the bottom right.
Some examples: If a vendor is booked for the day, and their invoice is due a month before their booking, you would enter a "30" in the box next to "day"
If a vendor is booked for a week term, and their invoice is due 1 week before the first day of their week term booking you would enter a "7" in the box next to "week"
Now, lets schedule a vendor again to see the details of a draft invoice with a auto-release schedule.
Book a vendor in the future in Scheduler (Select a vendor, Click Edit, Select a booth, Click Commit)
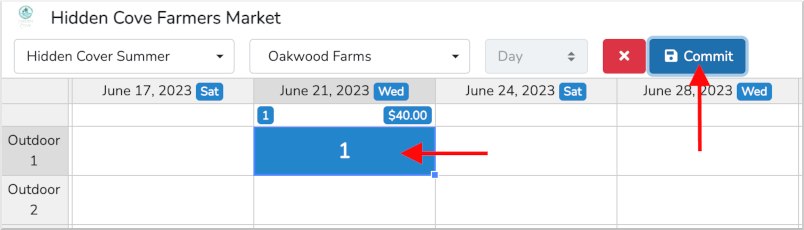
Upon Commit the changelog notification window will now show you when the invoice will be released (see below)
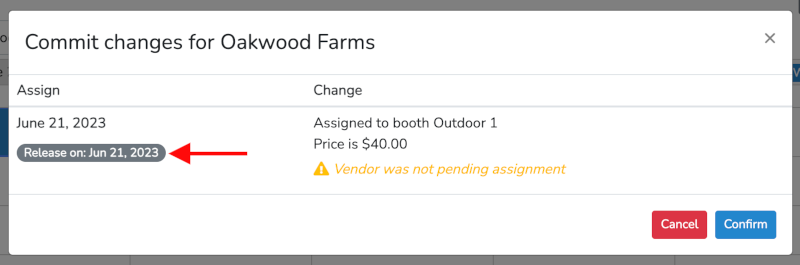
Once confirmed you can view the draft invoice by right clicking on the newly assigned cell an selecting View Invoice
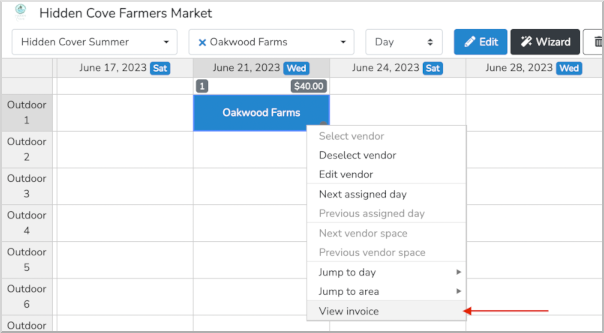
Which will display a pop-up invoice preview (see below). Notice the "Draft" tag.
On June 21st, this invoice will automatically be released to your vendor. If they have auto-pay turned on it will also automatically charge their credit card on file.
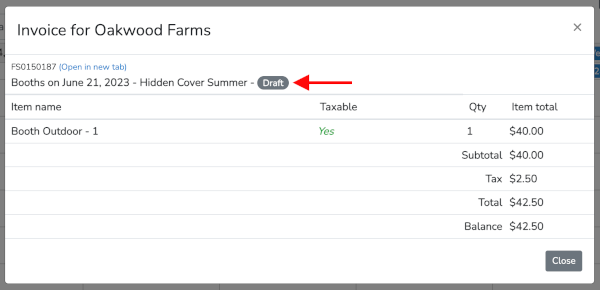
Advanced Configurations for Automatic Releasing Schedules
Remember Automatic draft invoice releasing is set in the Basic Section of your event configuration. We already reviewed the Draft auto-release window setting above but what if you wanted more control. Specifically, what if you wanted to also control the due date of automatic invoices and when vendors with auto-pay enabled are charged for their automatically released invoices. Both of those can be controlled but the following options (under "Invoicing Options" of your events Basic section).
- Due date rules
The number of days before the start of the term that the invoice must be paid by, negative values allow due date to be set to after the start of the term. (0 = first day of term)
- Auto-pay rules
The number of days before the due date that the invoice will be charged with auto-pay, in the case that the vendor has auto-pay enabled. (0 = on due date)